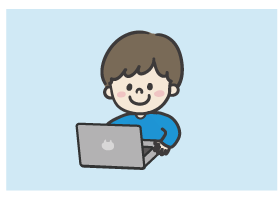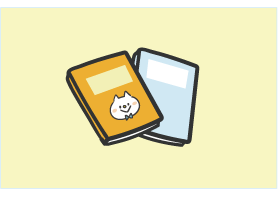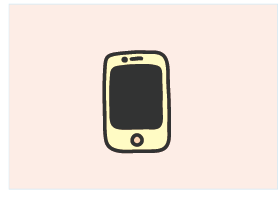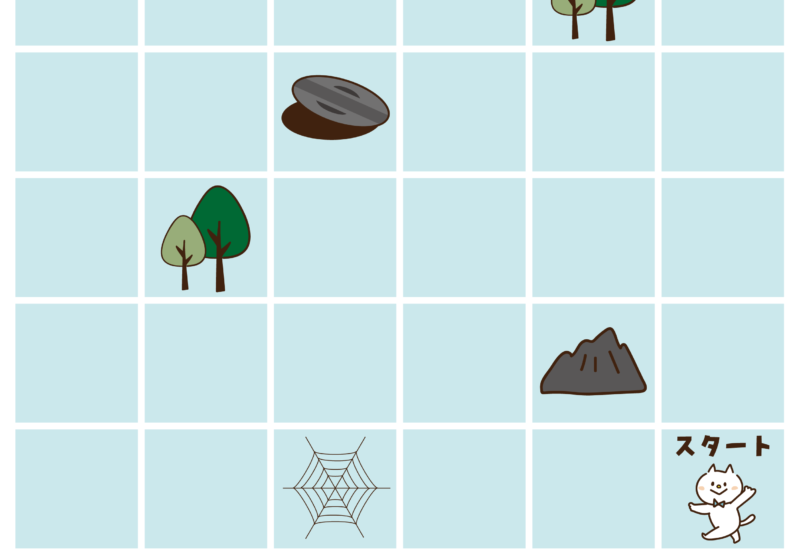デジタネ(旧D-SCHOOL)マイクラッチ環境設定☆ダウンロード&インストール方法をMacスクショ入りで解説♪

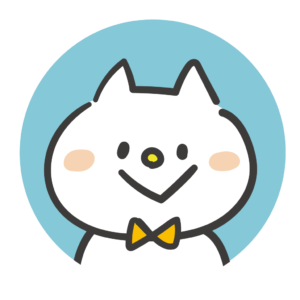
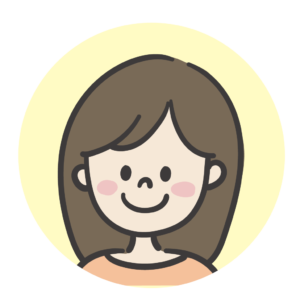
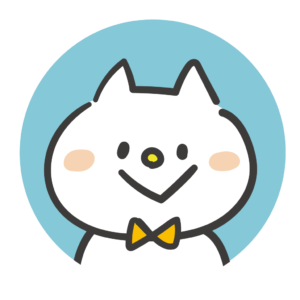
デジタネ(旧D-SCHOOL)のマイクラッチの設定の動画を見てもよくわからなかった方のために、マイクラッチのダウンロードとインストールの方法Mac版をスクリーンショット(スクショ)入りで解説しますね!
※ダウンロードなどは自己責任でお願い致します。
2020年に書いた記事ですので、時間が経つと情報が古くなります。
ステップ1
①デジタネ(旧D-SCHOOL)の動画解説を見て流れを理解する
まず一度はデジタネ(旧D-SCHOOL)の解説動画に目を通しましょう!
一度解説を見て、大体の流れをつかみましょう!
デジタネ(旧D-SCHOOL)のサイトを使って登録などの作業するので、グーグルクロームの画面は開いたままにしてくださいね♪
②マインクラフト公式サイトにてユーザー登録をする
デジタネ(旧D-SCHOOL)の解説動画のページの右側にある「DLサイト マインクラフトPC版」の項目から「マインクラフト公式サイト」に飛びます。
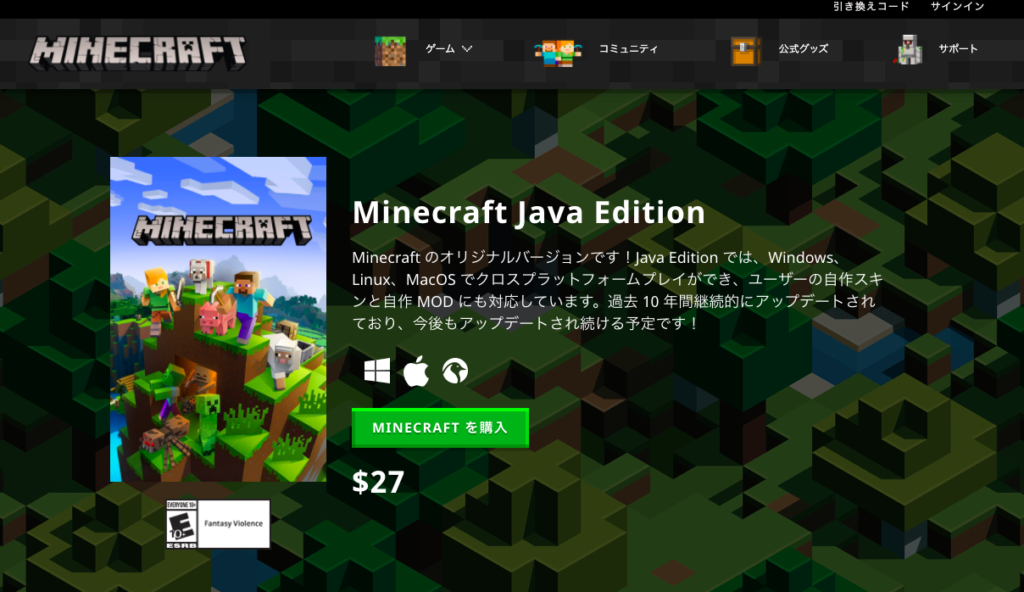
すると上の画面が出るので「MINECRAFTを購入」ボタンを押します。
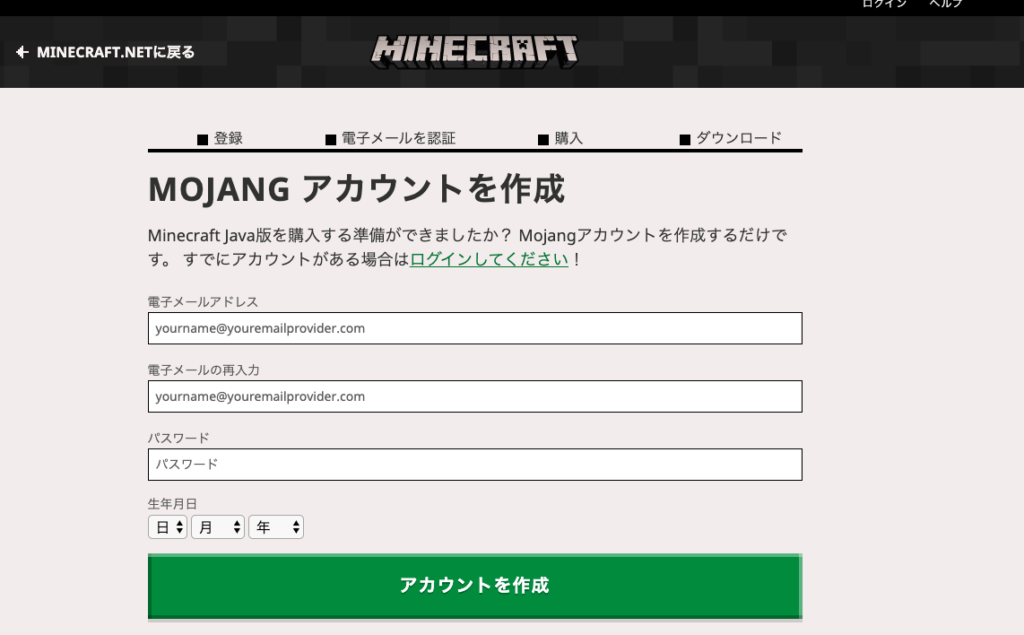
するとこのような画面が出てきます。「MOJANGアカウント作成」とありますが、マインクラフトを作っている会社の名前がMOJANGです。
なので、メールアドレスとパスワードと生年月日を入力して「アカウントを作成」してください。
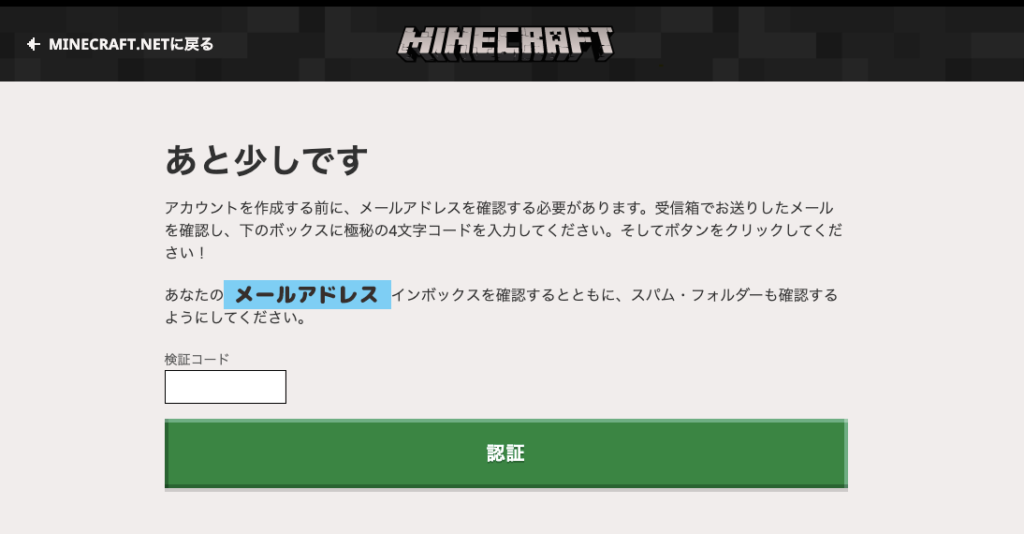
先ほど入力したメールアドレスに届いているメールをチェックして検証コードを入力して「認証」を押します。
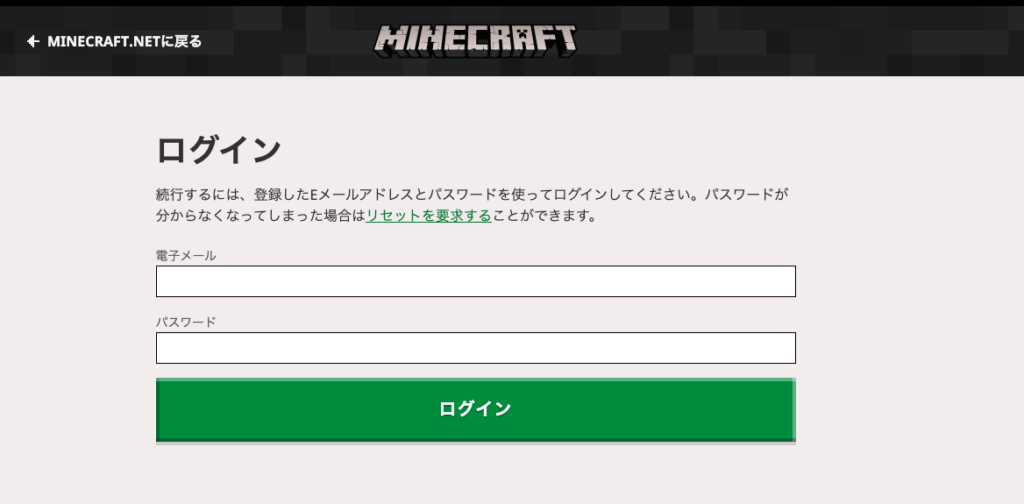
ログイン画面に変わるので、先ほどのメールアドレスとパスワードを入力して「ログイン」してください。
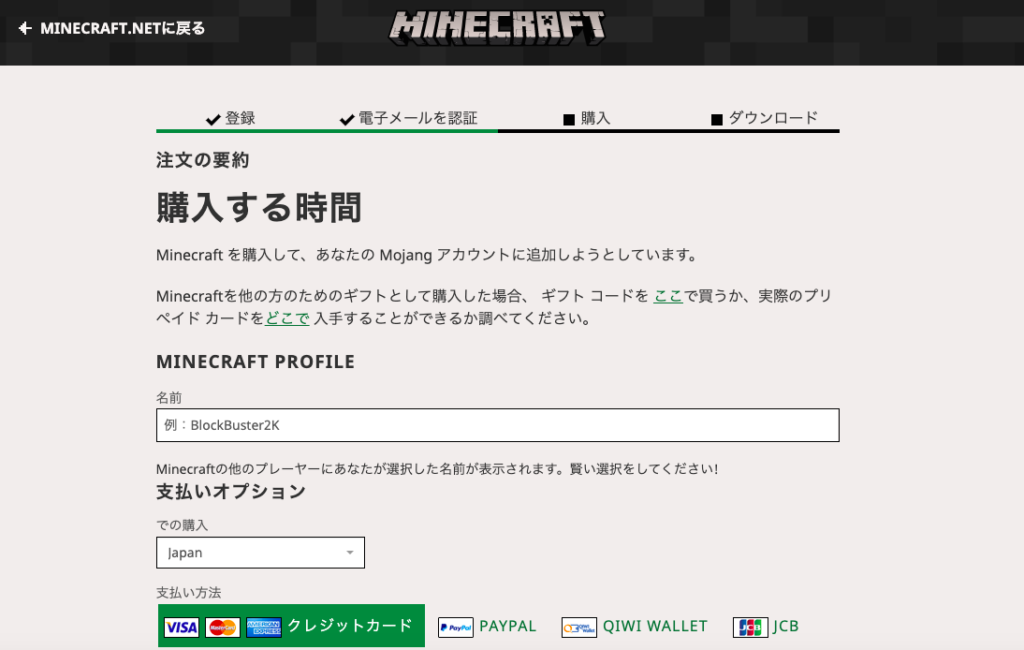
このような画面に変わります。お試し版をダウンロードする場合はここは入力しません。
画面左上のMINE CRAFT.netに戻りましょう。
クレジットカードで購入する方はこのまま入力していきます。
先ほど画面の入力欄にある「名前」は英数字のみで他の人が使っている名前は使えません。
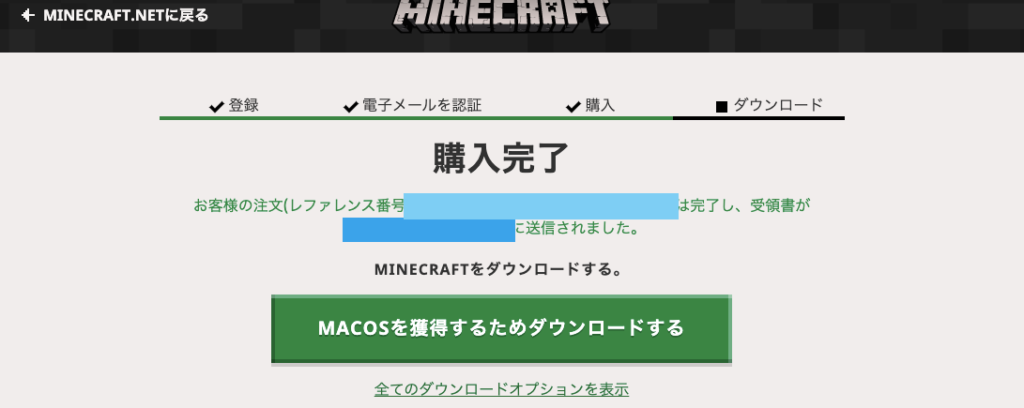
購入が完了するとこのような画面になりますのでダウンロードをします。
ダウンロードについては次の項目で説明をします。
もし、一度画面を閉じてから購入をする場合にはのような画面が出ます

左側のMINECRAFT JAVAの方をクリックします。
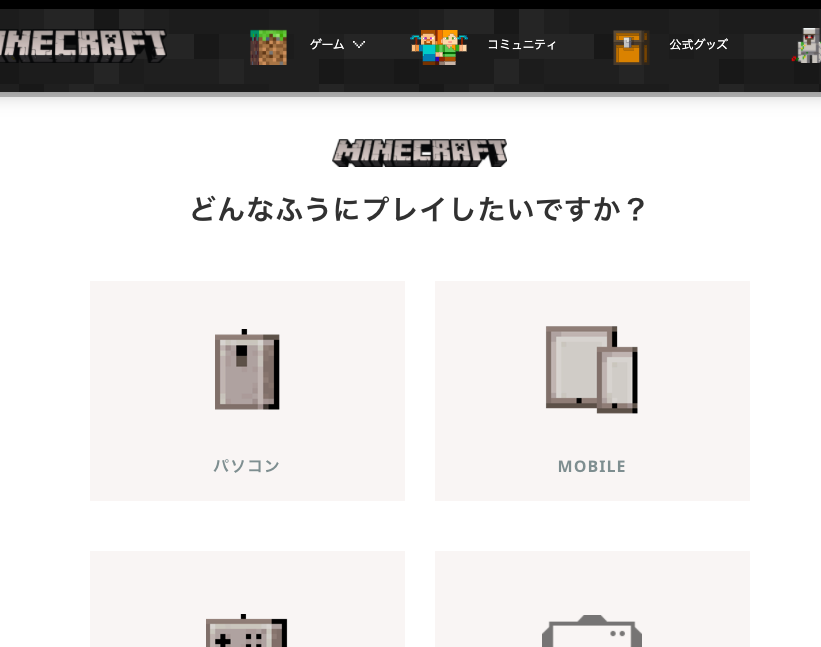
こちらの画面でパソコンをクリックします。

PCを選択しましょう。
ダウンロードを開始します。
③お試し版のダウンロードor購入後のダウンロード方法
お試し版をダウンロードする場合はこちらの画面の「ゲーム」を選択します。

右の方にある「無料で試す」をクリックします。

ここからは共通です
「ダウンロード」をしたらこの画面が出てきます。
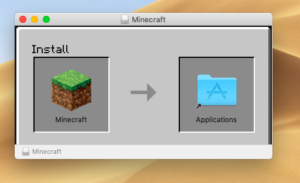
左の画像をクリックしながら、右のアプリケーションのフォルダ内に運びます。
その後、アプリケーションのフォルダを開きます。
アプリケーションのフォルダがどこかわからない場合はこちらから
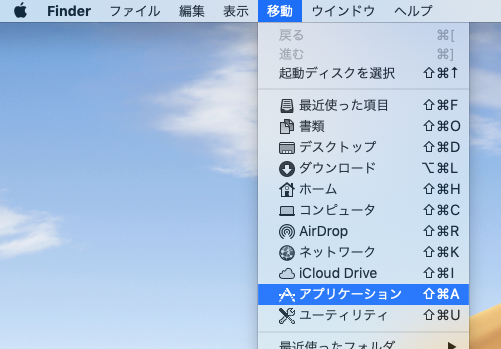
アプリケーションが開けたら、Minecraftをクリックして開くをクリックします。
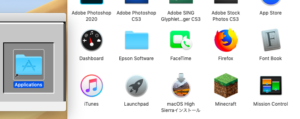
開くをクリックします。
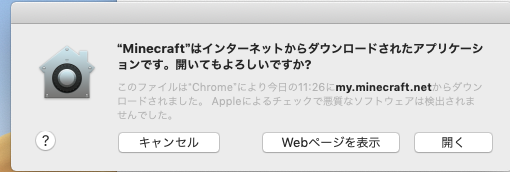
少し待つとこちらの画面になります

先ほど設定したメールアドレスとパスワードでログインします。
ログインできたらひとまずOKなので閉じてしまって構いません☆
これでステップ1は完了です♪お疲れ様でした!
ステップ2
Forgeの設定をする
デジタネ(旧D-SCHOOL)のサイトに戻ります。右側「Minecraft Forge」をクリックしましょう!
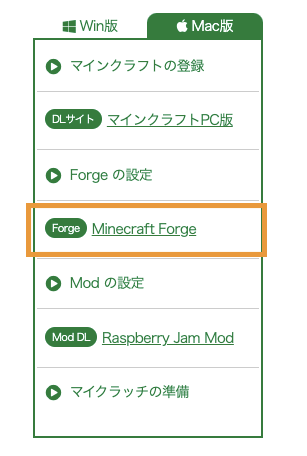
そして、右側のインストールボタンを押します。
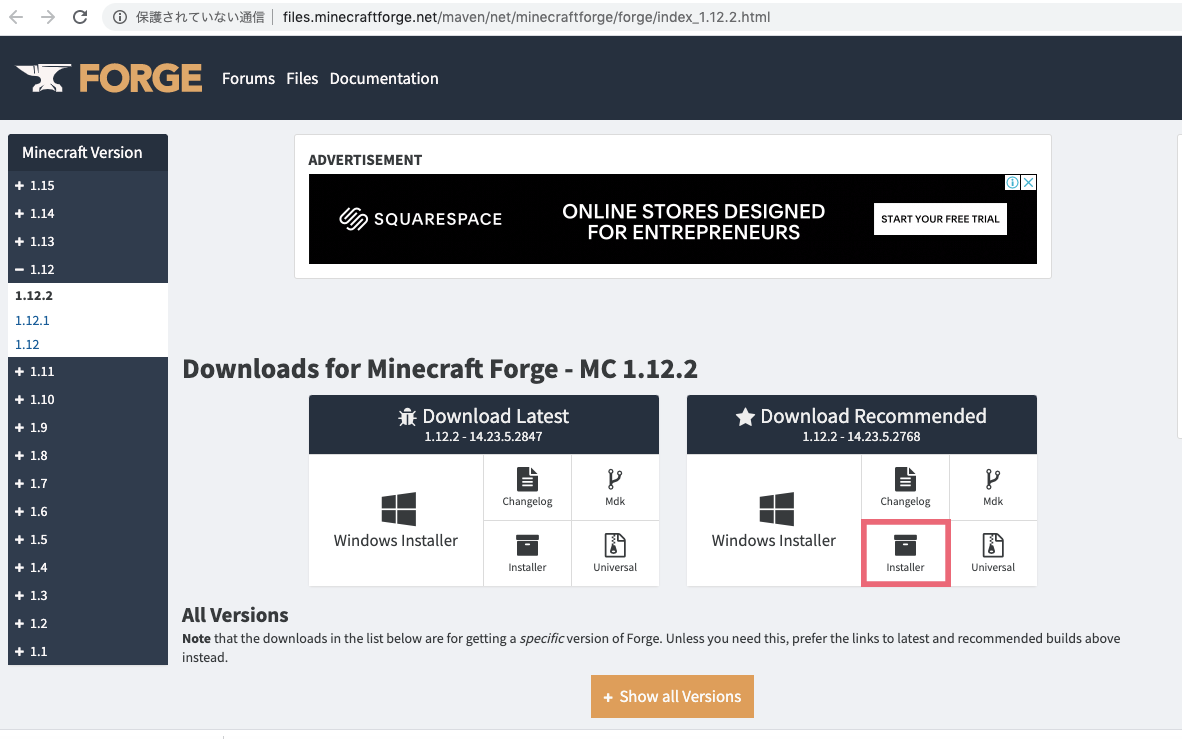
広告のページが出てきてしますので、クリックしないようにしましょう!5秒後に出てくるスキップを押します。
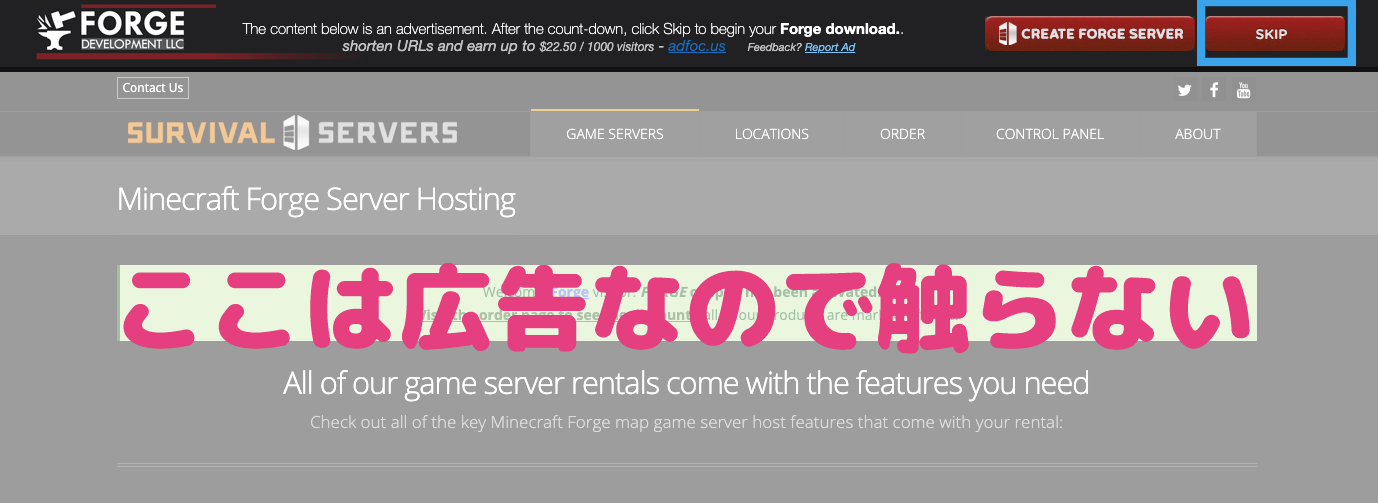
このような画面が出てくるのですが、保存します。

次はこの画面が出てきます。OKを押します。
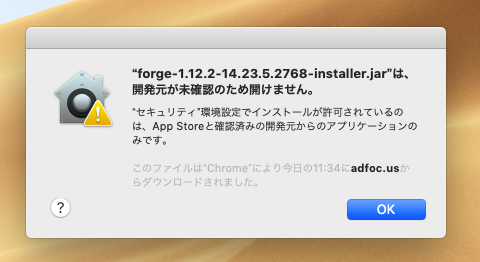
Finderの移動から「ダウンロード」を選択します。
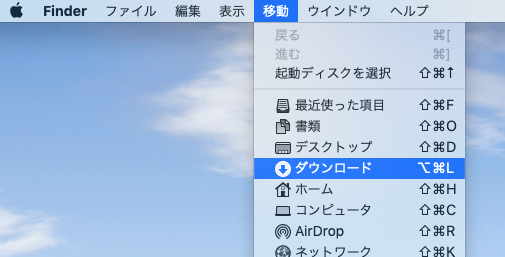
出てきたところから「forge」のファイルを「コントロールキーを押しながらクリックして「開く」を選択します。
今度は開くボタンが出たので、開くを押します。

そうすると、デジタネ(旧D-SCHOOL)のサイトの説明動画とは違う画面が私のMacでは出てきました。
javaをダウンロードする必要があるのでクリックします。
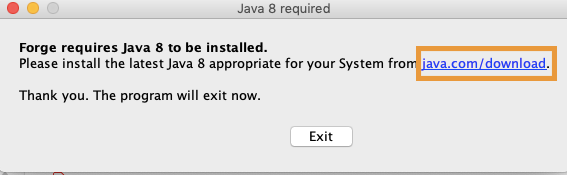
無料でjavaをダウンロードします。
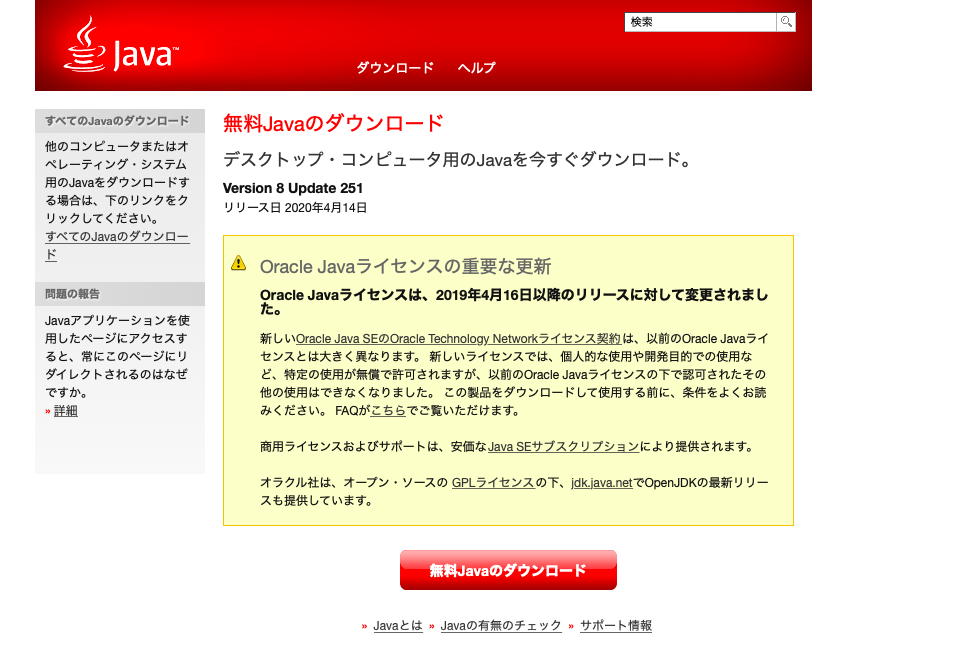
同意してダウンロードを開始します。
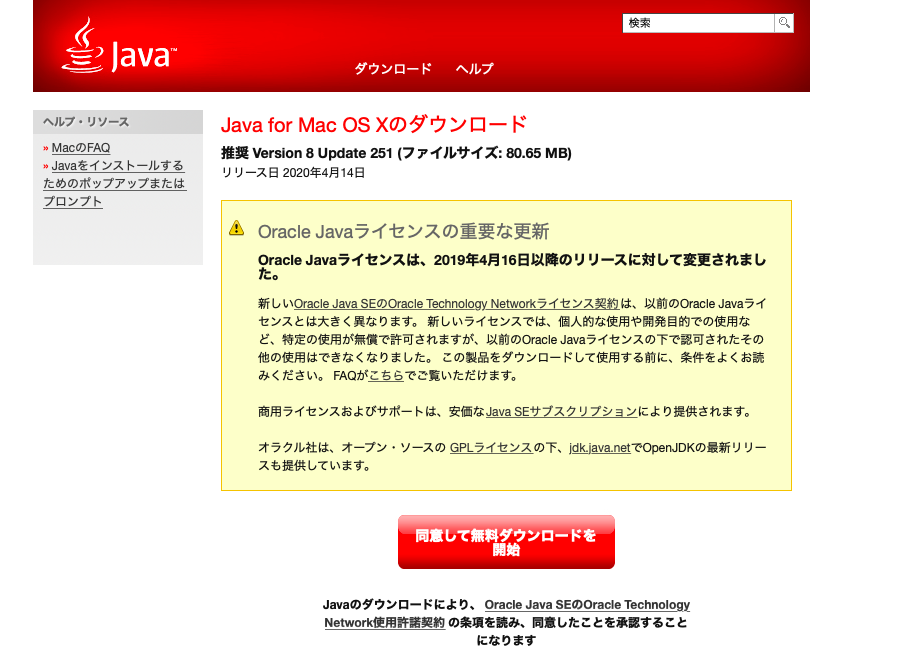
開くを押します。
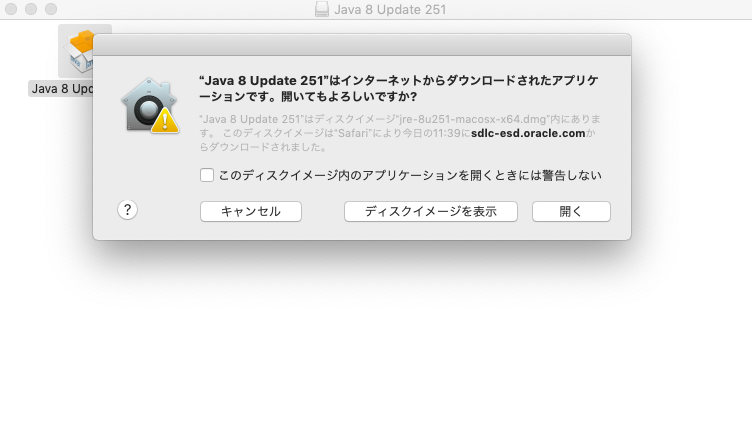
インストールを押します。
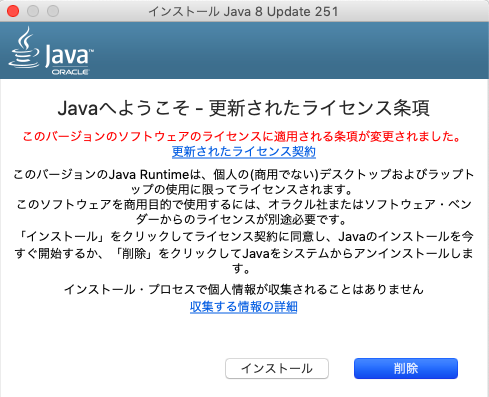
インストールが終わるとこちらの画面になります。

正常にインストールされたら、もう一度Finder→移動→ダウンロードの画面を開き、Forgeのファイルを「コントロールキーを押しながらクリックして「開く」を選択します。
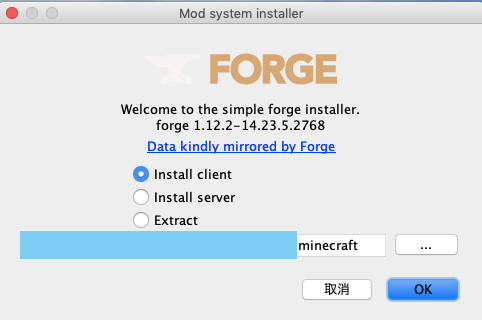
するとこの画面が出るので、そのまま「OK」をクリックします。
インストールが開始されます。インストールが完了したらステップ2は完了です!お疲れ様でした♪
ステップ3
①Modの設定をする
では、Modの設定をしていきます!あともう一息です!!
アプリケーションの中にあるマインクラフトを開きます。
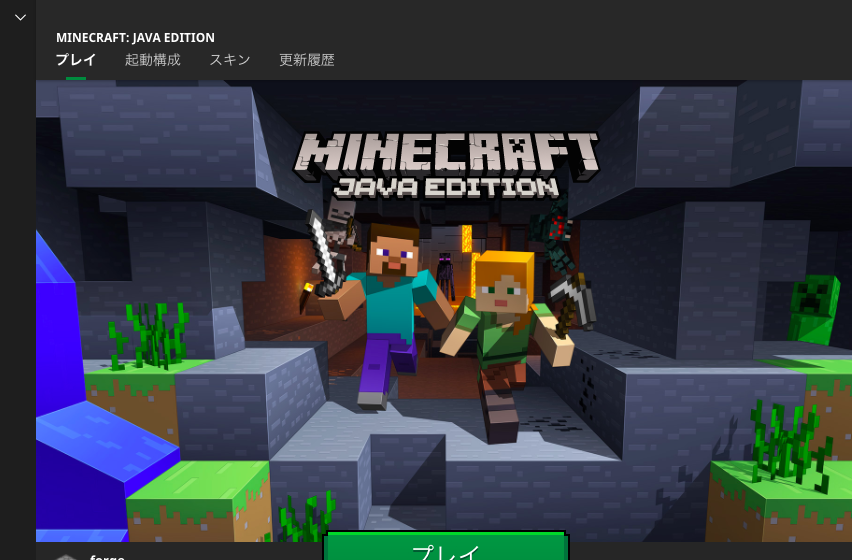
開いたら、「起動構成」をクリックします。

Forgeの「・・・」のところから「編集」を押します。

名前のところに「マイクラッチ」と入力します。
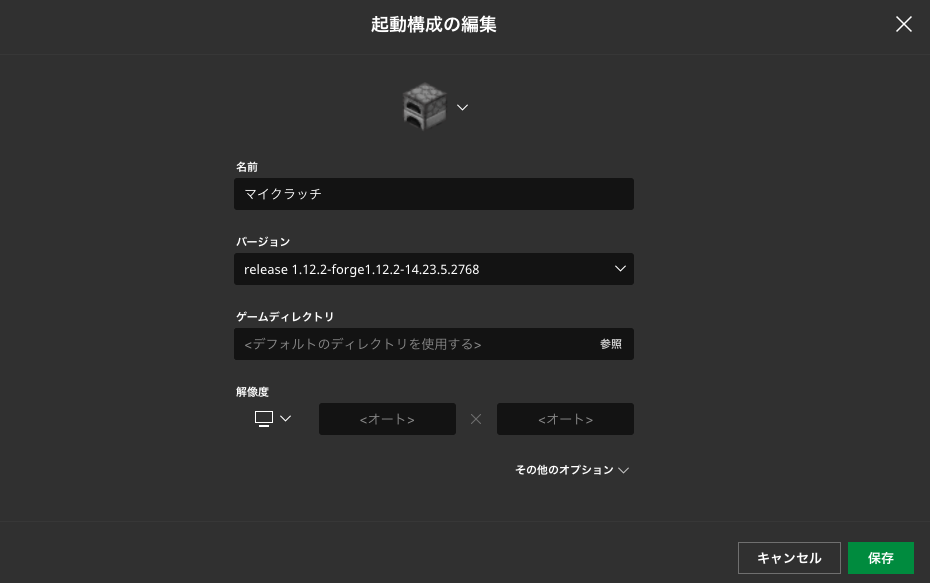
なぜかカタカナで入力できずに困ったので、他の場所(メモや検索窓)にマイクラッチと書いてそれをコピー&ペーストすることで解決しました!
バージョンが解説動画と同じになっているか確認したら保存をクリックします。
プレイ画面に戻ります。

左下が先ほど設定したマイクラッチになっていることを確認してから「プレイ」をクリックします。
そうするとダウンロードが始まって、ダウンロードが終わるまでに少し時間がかかります。
ダウンロードが終わるとマインクラフトの起動画面に変わります。
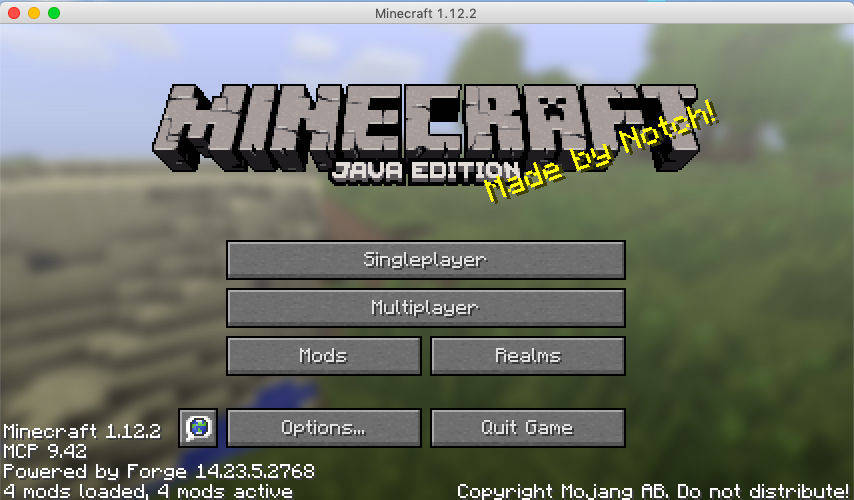
左下が「4 mods loaded, 4 mods active」になっていればここまでOKです!!
マインクラフトを閉じてください☆
②Raspberry Jam Modをダウンロードする
D-SCHOOLの動画解説の画面に戻ります。
右側のRaspberry Jam Modをクリックしましょう。
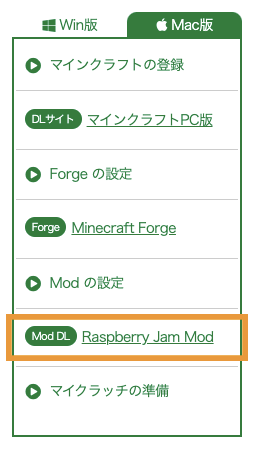
このような警告が出ることがありますが、安全なので保存します。
![]()
そうしたら、デスクトップ画面の移動を選択します。
キーボードの「option」キーを長押しすると「ライブラリ」が表示させるのでクリックして開きます。
大切はフォルダがたくさん出てきますので、そこから「Application Support」→「minecraft」→「mods」と開いていきます。
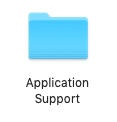
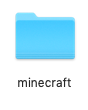
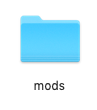
そうすると何もないフォルダになります。
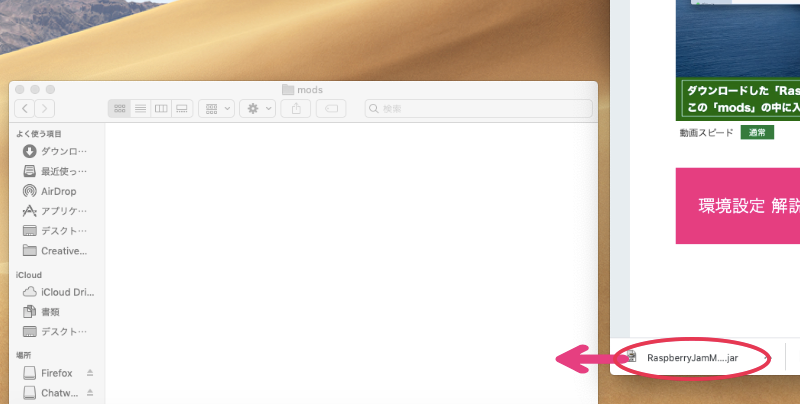
デジタネ(旧D-SCHOOL)の動画解説の左下に先ほどダウンロードしたデータがあるので、引っ張ってファイルの中に運びます。
(他の方法としてダウンロード画面から引っ張って持ってくる方法もあります。)
ここまでできたら画面を閉じて、マインクラフトを開きましょう。
プレイを押して、また先ほどと同様に少し待って、タイトル画面になったら、左下を見てください。

このように「5 mods loaded, 5 mods active」になっていればほぼほぼ完了です!
お疲れ様でした〜!!!!!
ステップ4
スクラッチの準備をする
お子さんが遊びやすくするために少し設定をしていきます。

地球儀のマークをクリックします!

言語を設定できるので真ん中らへんにある日本語にしましょう!完了ボタンを押します。
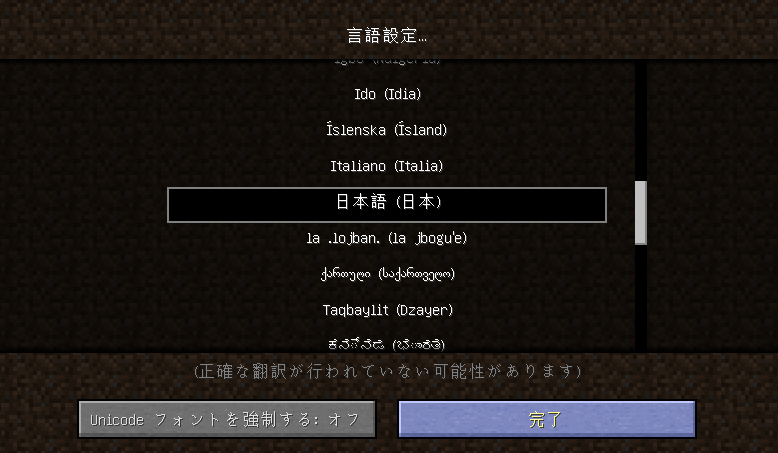
シングルプレイをクリックします。
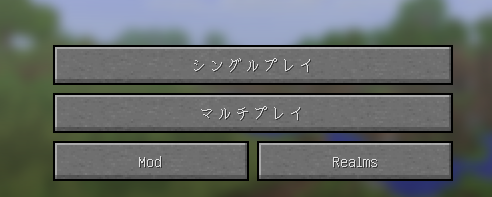
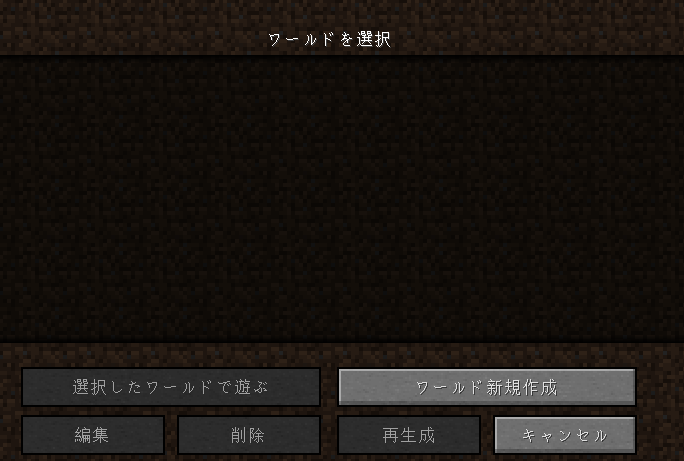
ワールド新規作成をクリックします。
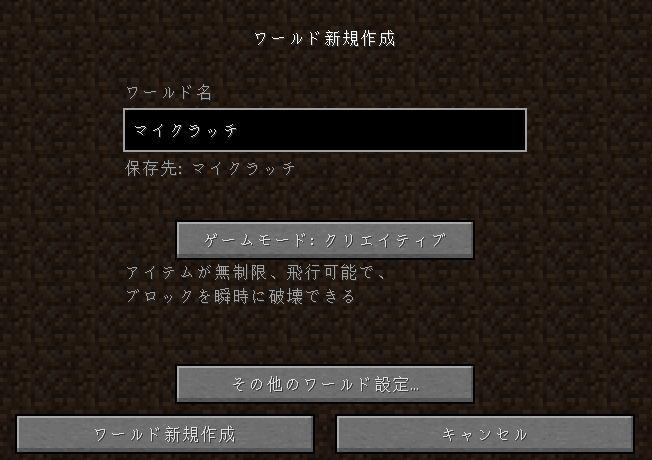
マイクラッチにワールド名を変更します。
ゲームモードはクリックを2回押してクリエイティブにします。
その他のワールド設定をクリックします。
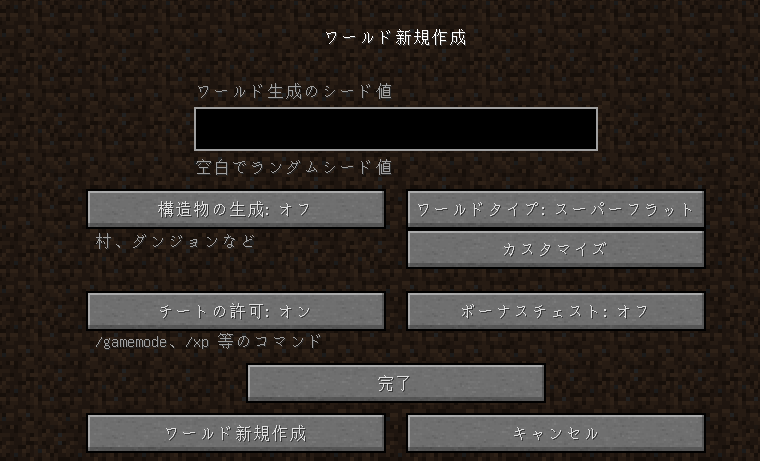
構造物の生成はオフ、ワールドタイプの設定はスーパーフラット、チートの許可はオン、ボーナスチェストはオフ、で完了を押します。
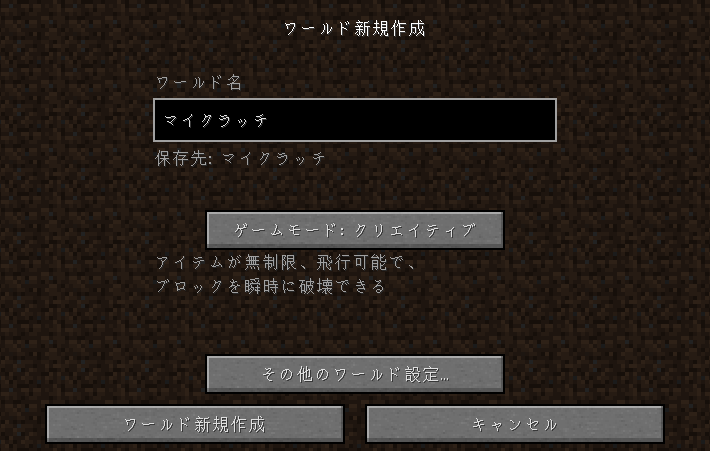
そして、ワールド新規作成を押します。
プログラミング用の世界が広がりました♪
他の設定をしていきます。
キーボードの「esc」キーを押してゲームメニューを出します。
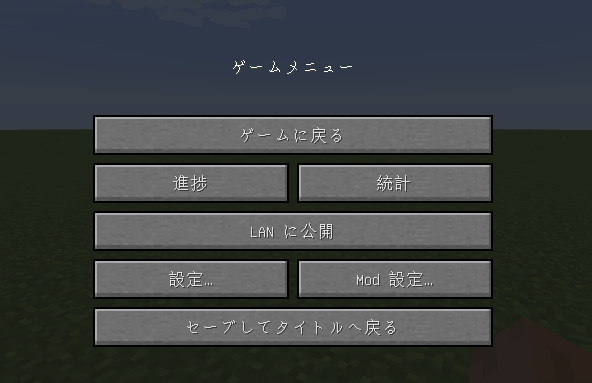
設定を押します。右上の難易度をピースフルにします。

音量もサウンド設定から変更できます。設定ができたら「完了」を押して「ゲームに戻る」
次に。キーボードの「T」を押します。すると文字が入力できる画面が出ます。
下記のように入力し、エンターを押します。
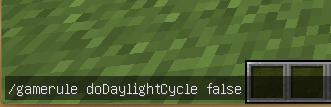

これで時間を止められました。
次に下記のように入力して朝にする設定をします。

エンターを押します。
![]()
天気が変わらない設定をします。
![]()
晴れにする設定は「/weather clear」です。
これで設定は完了です!!!!!本当にお疲れ様でした!!!
まとめ
パソコンに慣れていないとちょっと難しいし、普段パソコンを使っている方でも「え?ここどうするの?動画と同じにならない!」となってしまいますよね!
設定だけでだいぶ疲れちゃいますが、ようやく楽しんでプログラミングを学ぶ準備が整いましたね♪
それではまた♪
\無料体験実施中!/