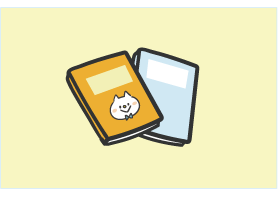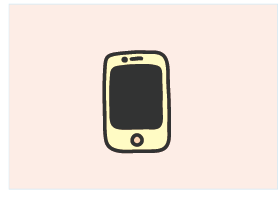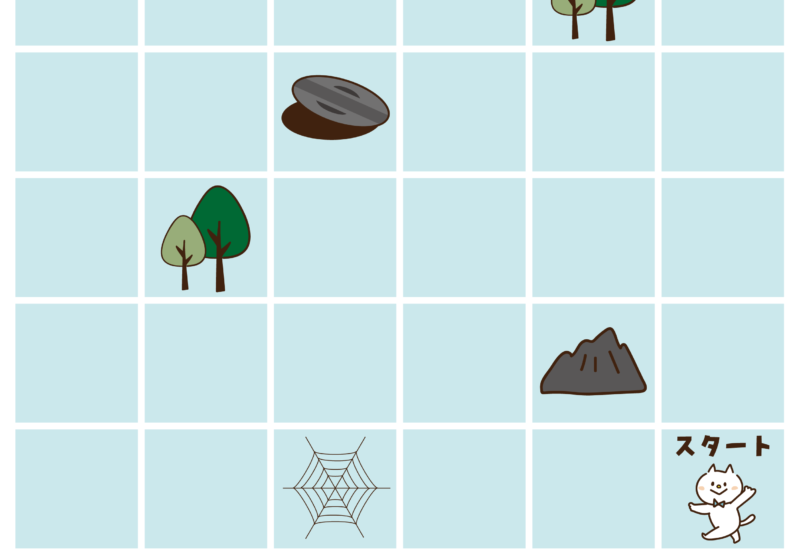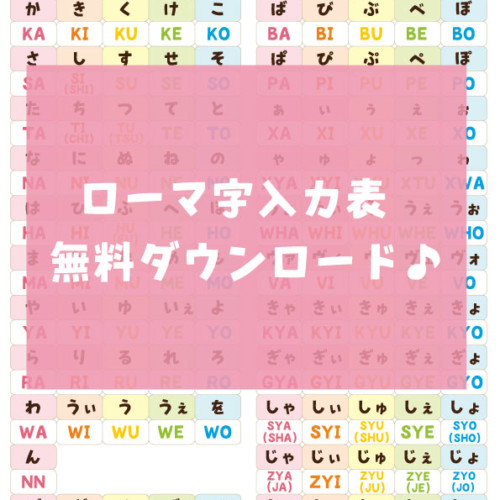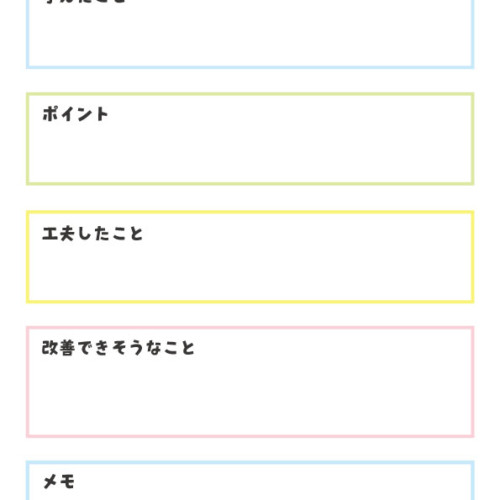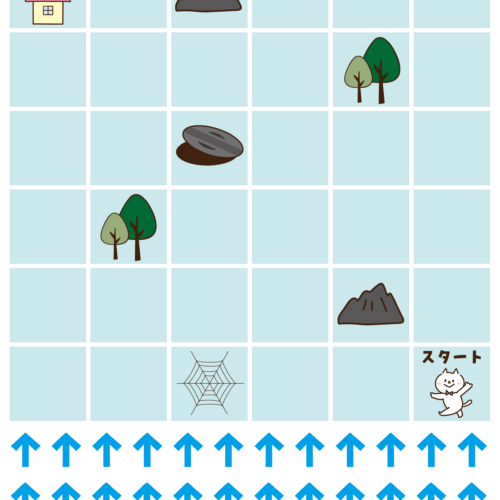子供のパソコンはMacがおすすめ!【口コミあり】制限で安全に♪プログラミングに最適!

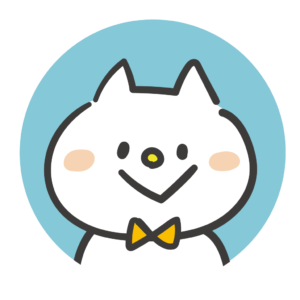
子どもにパソコンを与えようかなと思った時に気になるのが、使いやすさと、安全性!
Macをおすすめする理由と、安全に使うためのスクリーンタイムの設定方法を下記で詳しく説明します☆
※新しいmacではスクリーンタイムに統合されたようなのですが、昔のPCをお使いの方も居るかもしれないので、ペアレンタルコントロールの説明も残しておきます。
子供向けパソコンにMacをおすすめする5つの理由
子供用にパソコンを買うなら、間違いなくMacをおすすめする理由を紹介します♪
- *iphoneやipadのアプリを開発する際にはMacじゃないとできない!
- *デザインと機能性に溢れている
- *セキュリティに強いと言われている
- *立ち上がりが早い
- *iphoneユーザーに便利な機能がたくさん
iphoneやipadのアプリを開発する際にはMacじゃないとできない!
iphoneやipadのアプリを開発するなら絶対にMac!!!!
「Xcode」と言う開発環境のアプリケーションが必要なのですが、Macでしか使用できないのです。
Swiftと言うプログラミング言語を使ってプログラミングをします♪
アップル製品はとても人気なので、これからも使い続けられることが予想されます。iphoneやipadのアプリを開発できるのはとても強い力になると思いますよ☆
デザインと機能性に溢れている
とにかくデザインがシンプルでかっこいいです!
プログラミングでゲームやサイトなどを作る際にはデザインやセンスもやっぱり必要ですよね♪
内蔵アプリには、いつでも創造力を広げられるように、業界をリードするアプリの数々が
そろっています。
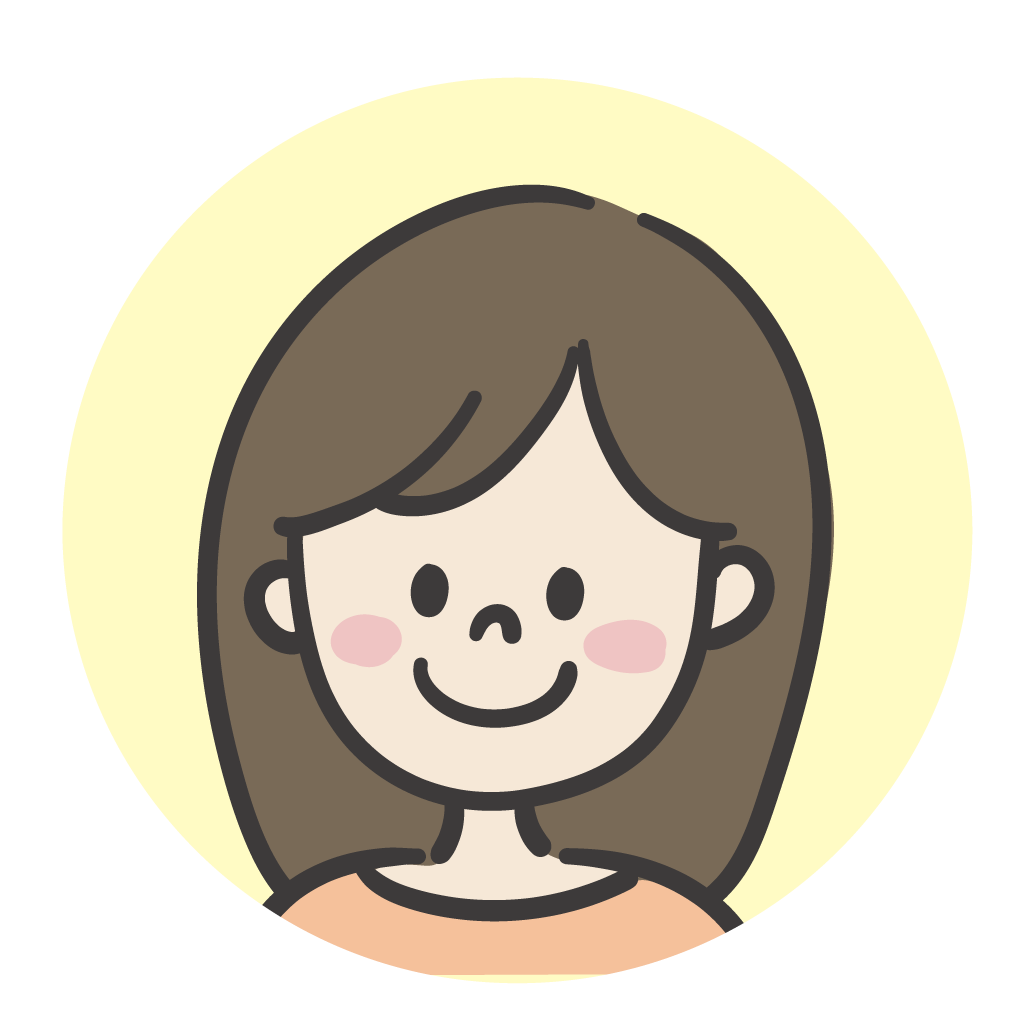
クリエイティブな仕事の方々はMacユーザーが多いのも納得です!
セキュリティに強いと言われている
Macはセキュリティに強いと言われています。
Appleの公式サイトにはこのようなことが書かれています
あなたのMacの安全を常に守るための最良の方法は、ソフトウェアを最新の状態に保つことです。新しいアップデートが利用できるようになると、macOSがあなたに通知。Macを使っていない時に自動でアップデートをインストールする設定も選べます。macOSはアップデートを毎日確認するので、macOSを常に最も新しく最も安全な状態に保っておくのは簡単です。
Safariは、詐欺目的のウェブサイトやマルウェアが潜むサイトへのアクセスを未然に防いであなたを守ります。ウェブサイトが疑わしい場合は、Safariがサイトの読み込みを防いであなたに警告します。暗号化されていないサイトに接続する場合にも警告します。安心してネットを使うために必要なものすべてを、いつでも簡単に活用できるようにしました
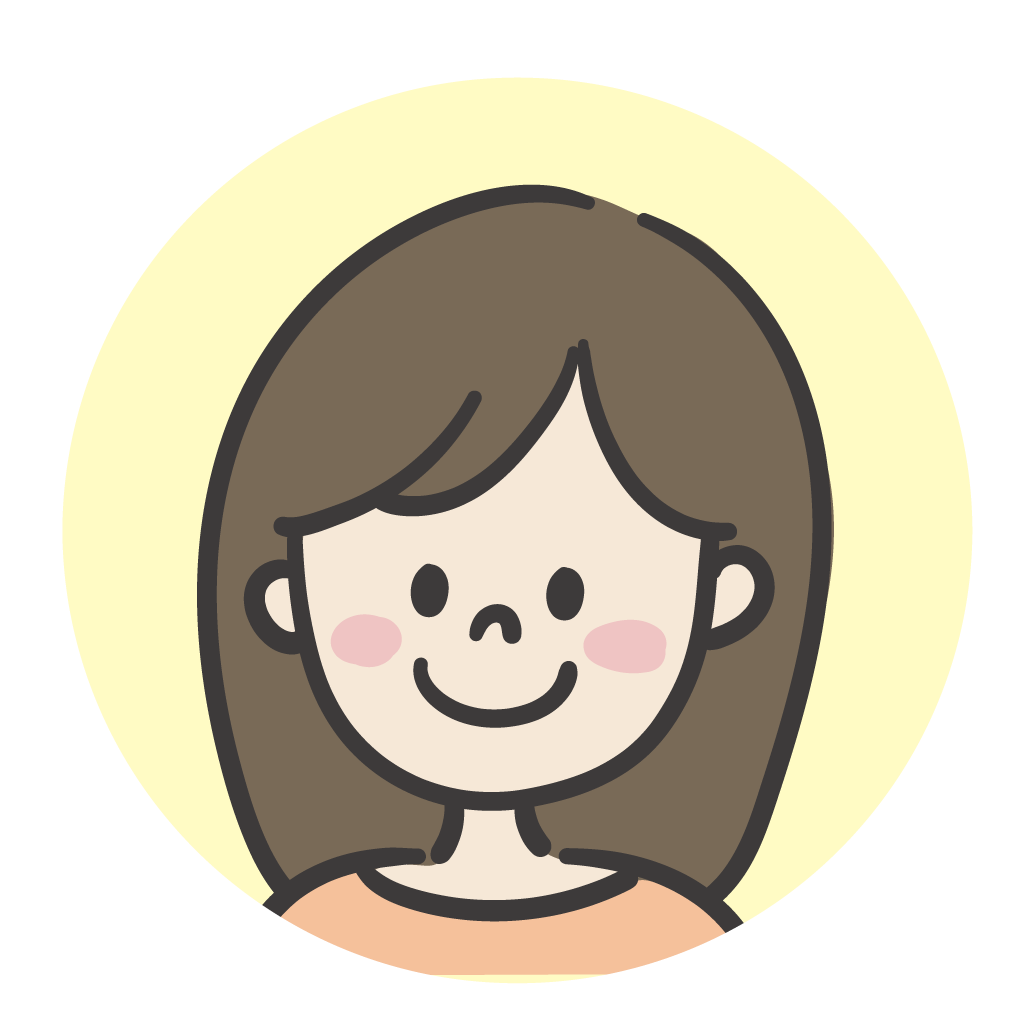
私はMac製品を長く使用しています♪
立ち上がりが早い
これは本当〜〜〜〜に肝心だなと!
「さぁ作業しよう!」と思った時に立ち上がるまでに時間がかかると萎えちゃったりするんですよね。。。
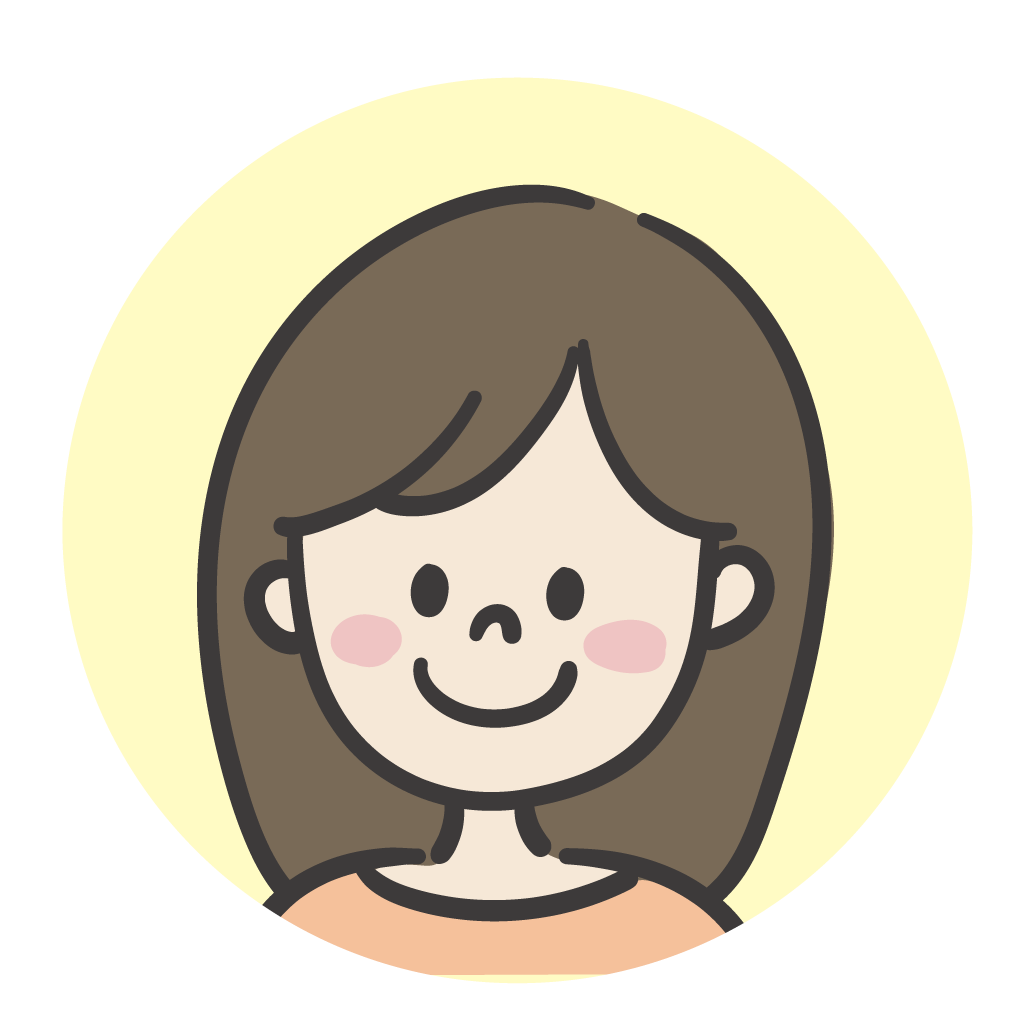
夫はMacじゃないものを使ってたんですが、立ち上がるのが遅くですごくイライラしてましたw
しかも1年の保証期間で、ちょうど1年過ぎた時に動かなくなって壊れたという・・・!!
iphoneユーザーに便利な機能がたくさん
iphoneをお使いなら、絶対にMacがいい♪
写真や音楽やその他データの共有や、ストレージを分け合えたりする!
スマホとMacのデータを共有できるとサクサク楽しく作業ができます☆
子供向けパソコンはノート型とデスクトップどっちにするべき?
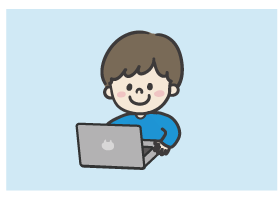
パソコンは、画面が小さいと目が疲れるし、全体を見渡すのが大変!
13インチ以上がいいかなと思います♪
では、ノートパソコンとデスクトップ型どちらを買えばいいのでしょうか?メリットとデメリットを紹介します!
【メリット】
- *軽い、持ち運びしやすい
- *テーブルや学習机など好きな場所でできる、お子さんの隣に座って一緒に学びやすい
- *型によってはデスクトップより安い
【デメリット】
- *持ち運ぶ際に子供が落とすかも?
- *子供が思春期の頃には部屋に持って行ってしまうことも?
- *画面とキーボードの距離が一定なので姿勢が気になる
2020年冬に発売された新しいMacBookではM1プロセッサというものが搭載され、処理能力が格段にアップしたそうで、一番安い11万程のもので十分アプリ開発が楽しめると、スクールの先生がおっしゃってました☆
【メリット】
- *画面が大きく見やすい
- *画面とキーボードの距離を自分好みにできる
- *リビングに置くと思春期の子供が何をしているかチェックできる
【デメリット】
- *場所をとる
- *持ち運べない
ちなみに中古はあまりオススメしません!
古いMacだと、Xcodeがバージョンアップした時に対応できないので、新しいMacの購入をお勧めします。
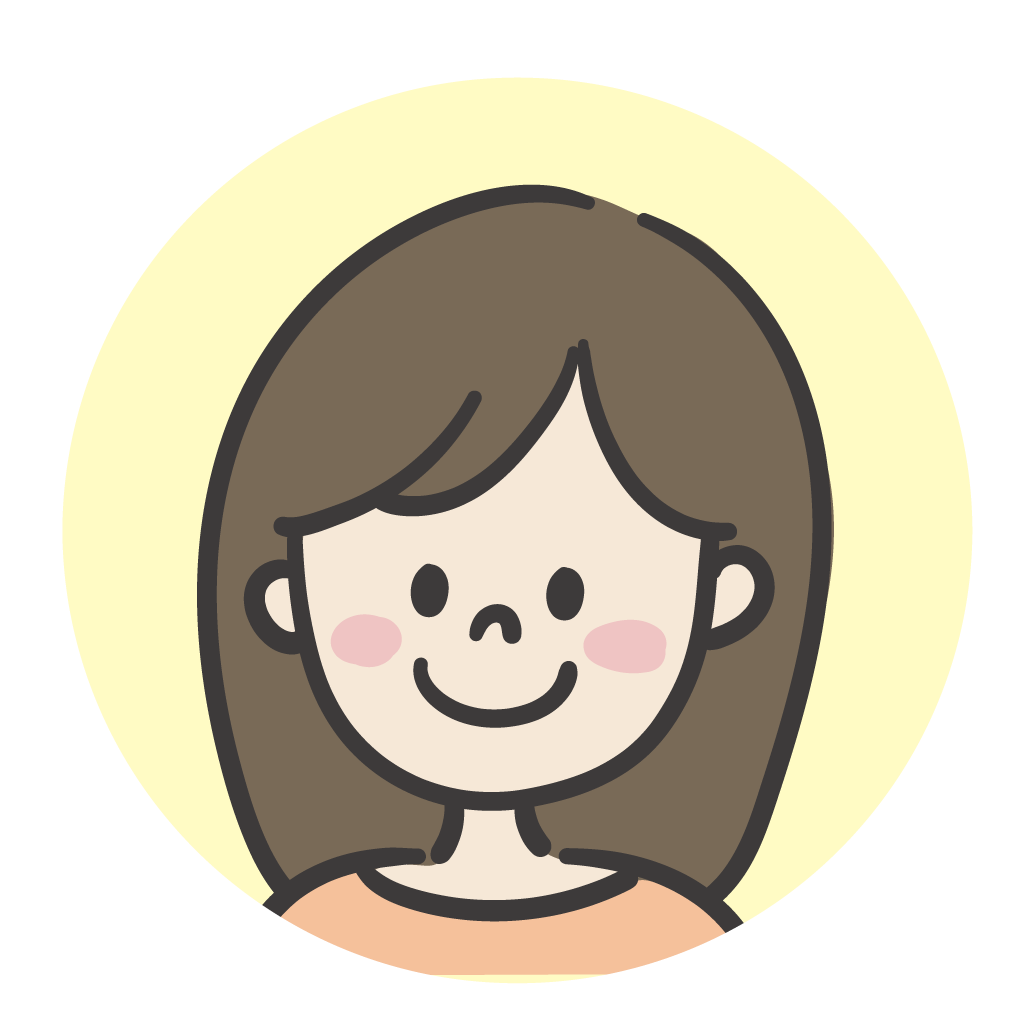
以前、古いMacを譲ったけど、結局Xcodeが使えなくなってしまい、新しいのを買うことになった経験があります!
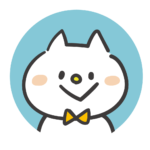
まず、気軽に〜っていうのであればノートがおすすめかな!
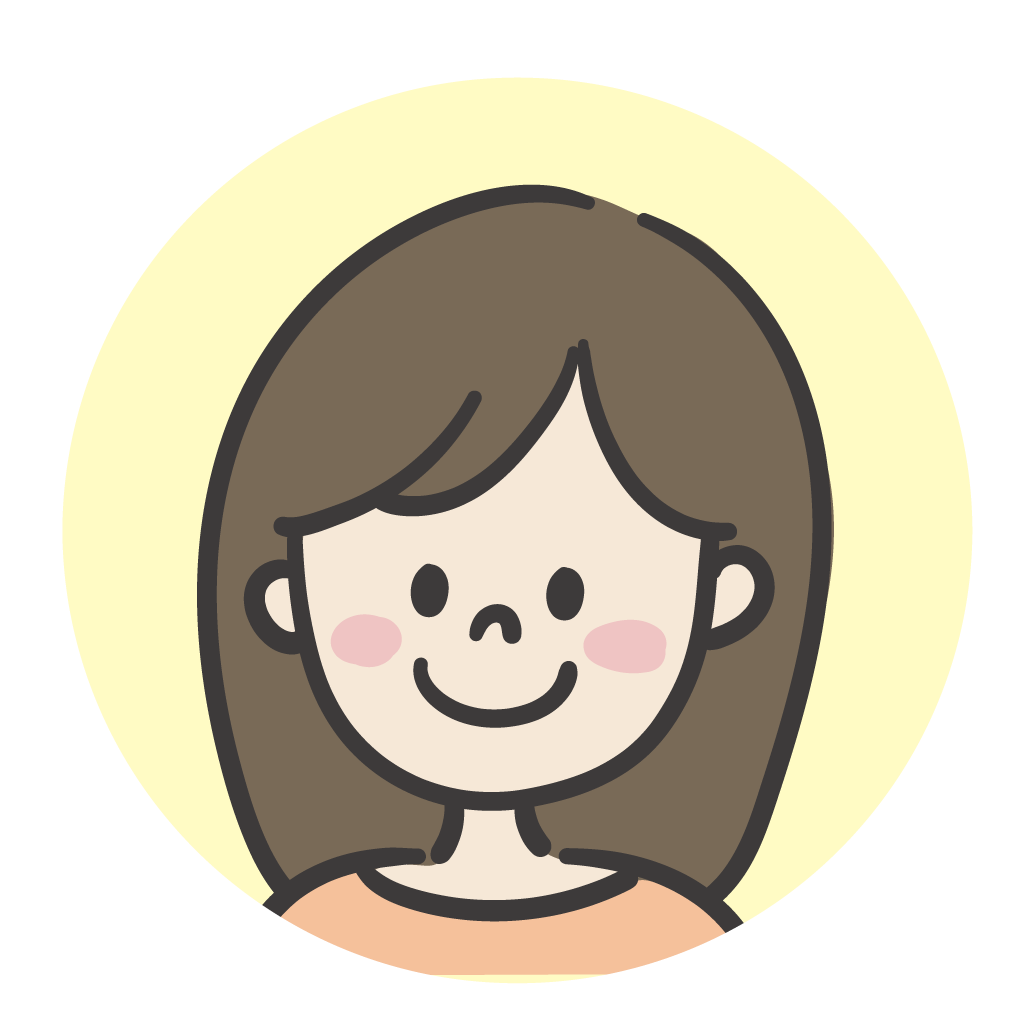
テーブルにノートパソコンを置いて、私は隣でお菓子とお茶飲みながらまったり♪しやすいしねw
もし、オリジナルのイラストを使ってゲーム作りなどをしたいなら!
ノートパソコンでも、ワコムの液晶タブレットをMacBook Airに繋いでイラストや写真の加工などができるAdobeフォトショップでお絵描きなんかもできますよ♪
パソコンで絵を描く時には、液晶タブレットで紙と同じ感覚で書くほうがやりやすいです!

お得なオリジナル品が豊富なペンタブレットの【ワコムストア】
自分で描いたキャラでゲームを作る時にもおすすめ♪
子供向けパソコンにMacをおすすめ!実際に使っているので口コミ紹介☆

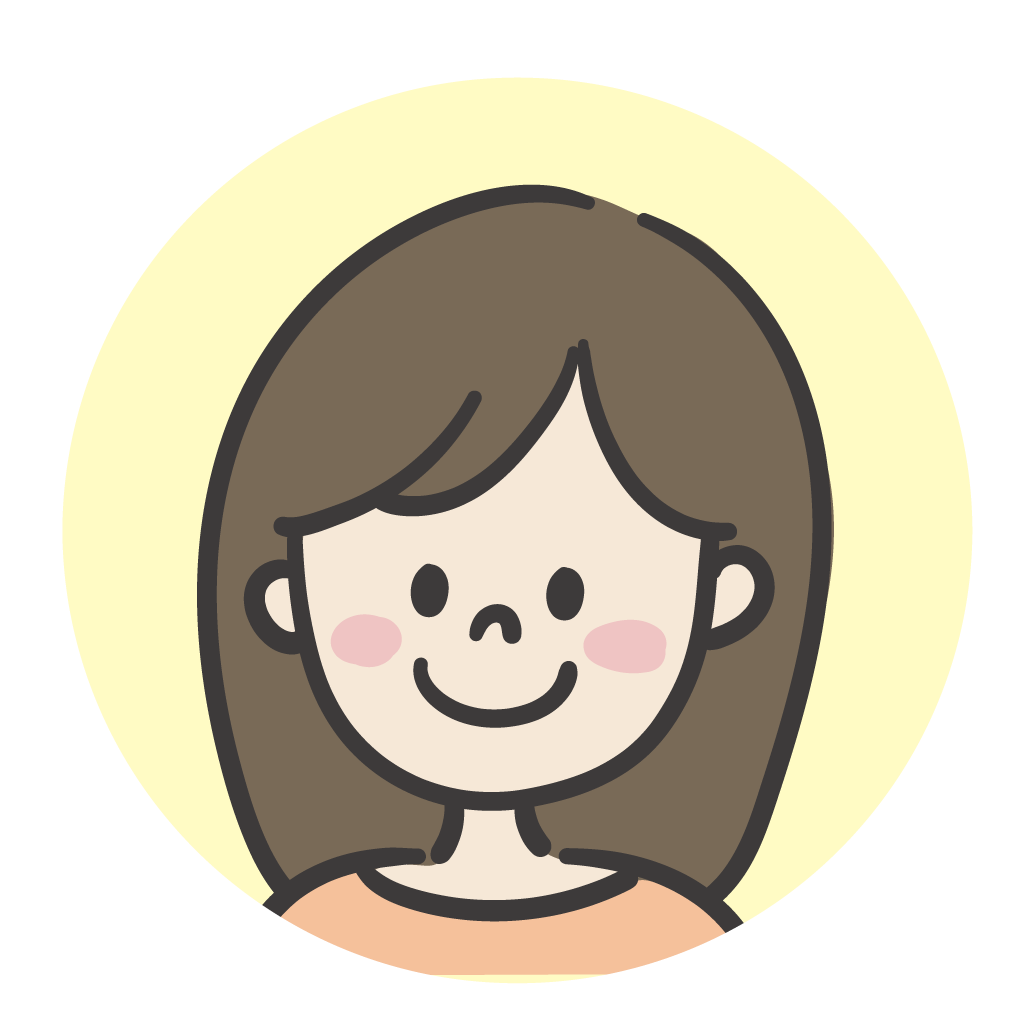
我が家ではMac book Airの13インチを使用しています!
マインクラフトもきちんと動くし、scratchも楽しめてるし、Macでしか使えないプログラミング言語以外の他のプログラミング言語でも開発できるので、Macのデメリットが見つかりません!!w
Mac Book Airは薄いのでキーボードを打つときに手首が疲れにくいですよ♪

子供が安全にパソコンを使うための制限設定スクリーンタイム
子供が安全にパソコンをするために設定したいのが「スクリーンタイム」です。
公式サイトより↓
スクリーンタイムでは、アプリケーションやWebサイトの使用時間を確認することができます。あらゆる操作に対して使用時間の長さを制御するためのツールも用意されています。両親や保護者の場合は、子供についても同じ情報を確認し、制限を適用できます。子供ごとに個人や年齢に合った制限を設定したり、子供が設定を変更できないようにパスコードを設定したりすることもできます。
ファミリー共有を使えば、子供のスクリーンタイムをより簡単に設定できます。保護者は、Mac、iPhone、iPadなど、どのデバイスからでも子供のすべてのデバイスにスクリーンタイムを設定できます。
スクリーンタイムの設定は、同じApple IDでサインインしているすべてのデバイスに適用されます。レポートには、そのすべてを集計した使用状況が表示されます。
スクリーンタイムのレポートでは、自分のデバイスの日単位または週単位の使用状況を確認したり、子供のデバイスの使用状況を監視したりできます:
まず、ファミリー共有をしましょう♪
ファミリー共有設定が済んでいる方は飛ばしてください。
ファミリー共有設定をすると、写真なども共有できますよ^^
ファミリー共有設定でお子様用アカウントを作成
まず、家族分のApple IDが必要になります。
自分のApple IDでサインインしてから、子供をグループに追加してその子供のApple IDを作成します。
左上のアップルマークからシステム環境設定を選びます。
右上のファミリー共有を選びます。
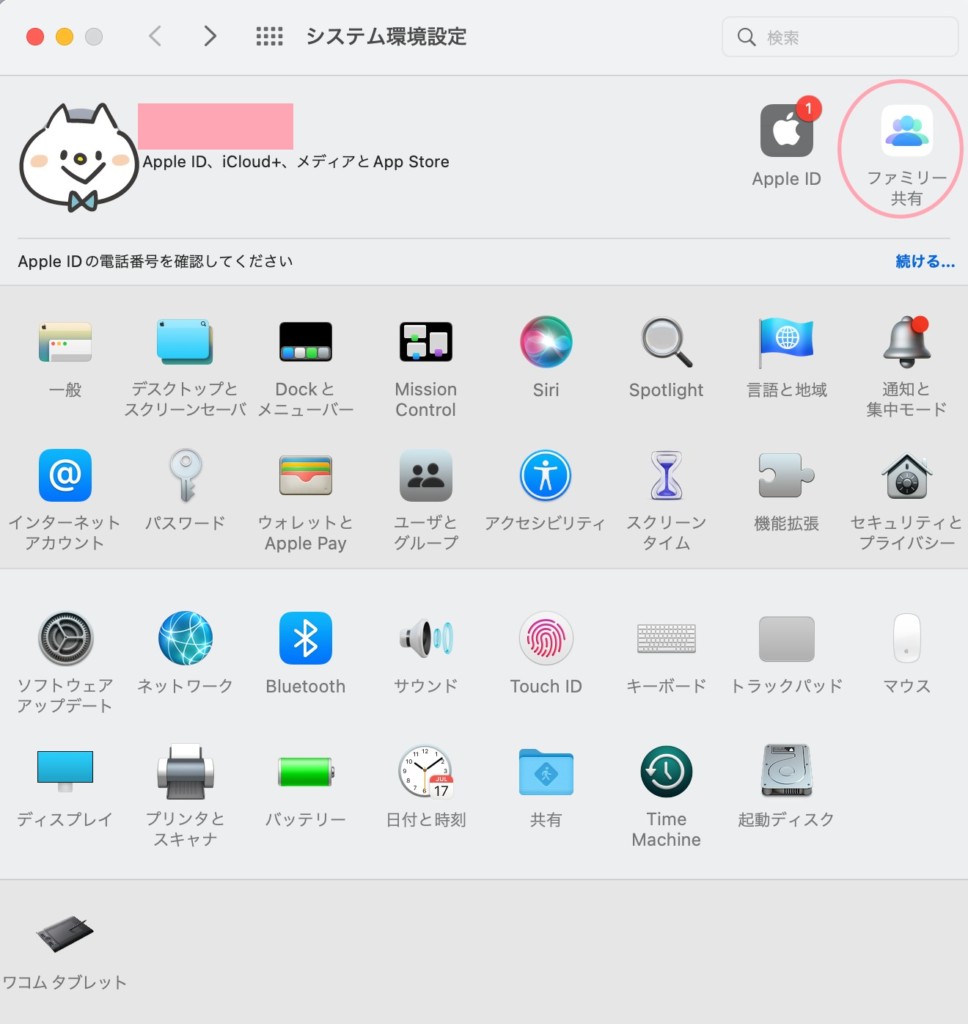
プラスマークで家族の追加ができます。
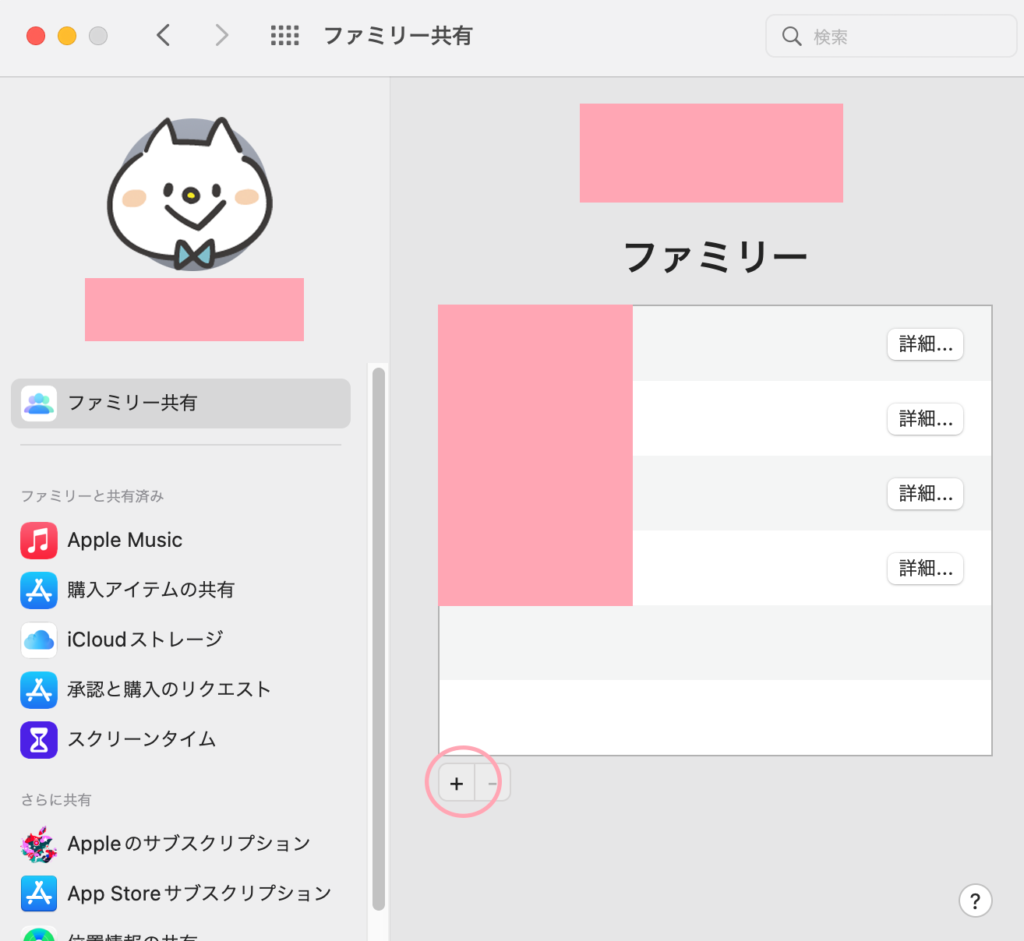
お子様用アカウントの作成をクリックします。
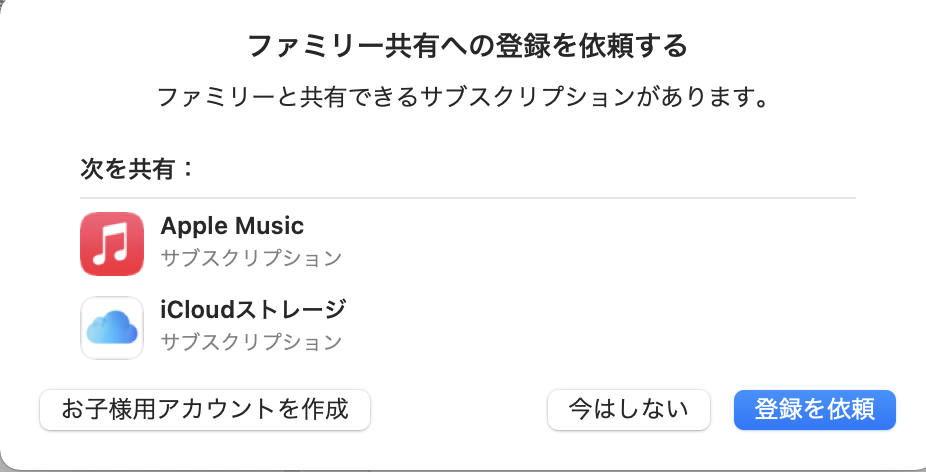
色々出てきますが進めていきます。

カードのセキュリティ番号も記入する必要がありました。

規約を読みます。
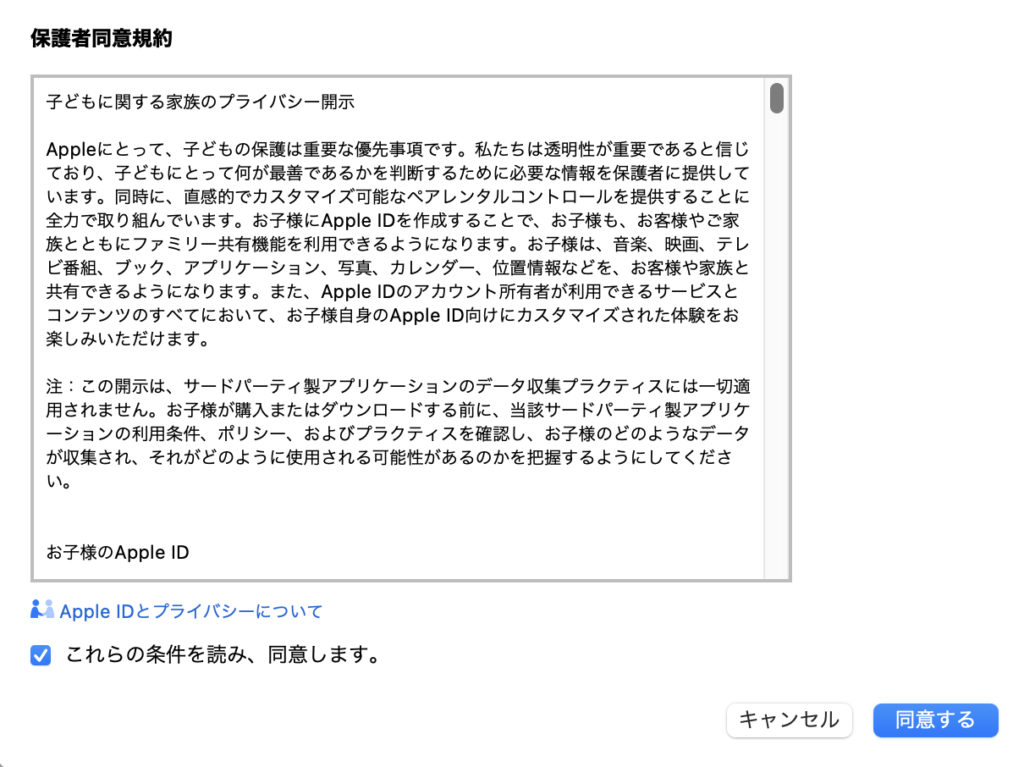
アカウントの作成は、無料メールアドレスが使えます。
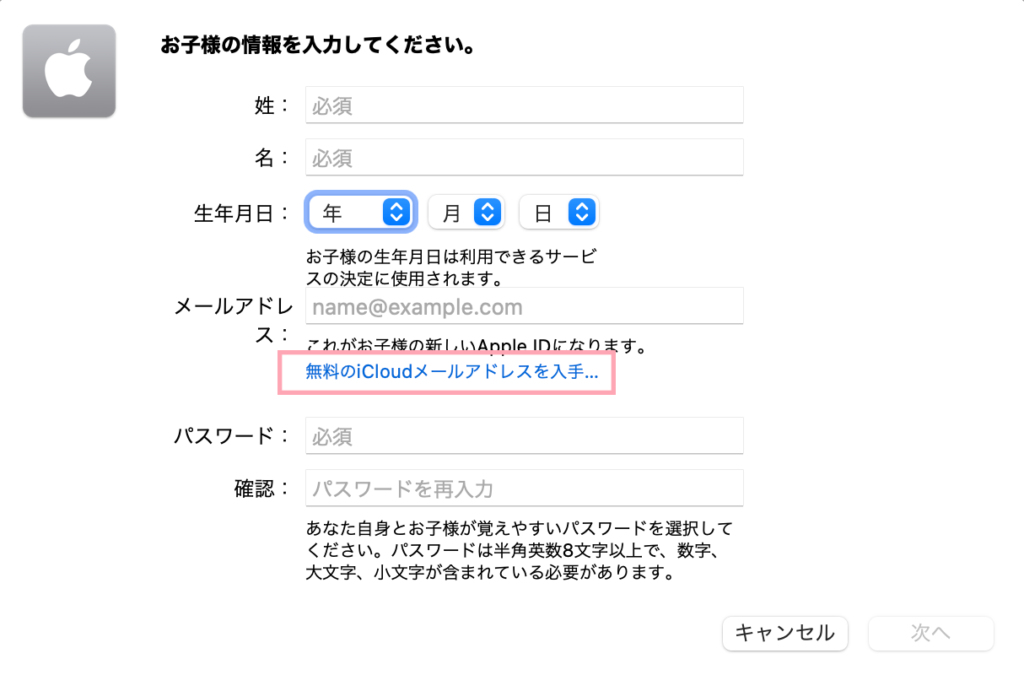
その後にも色々出てきます。
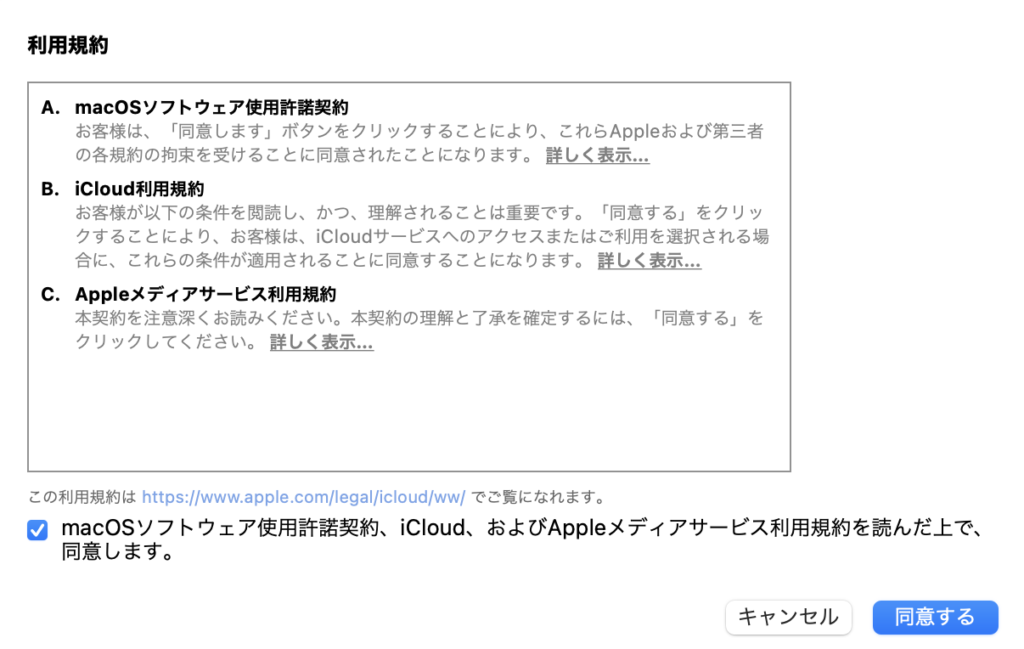
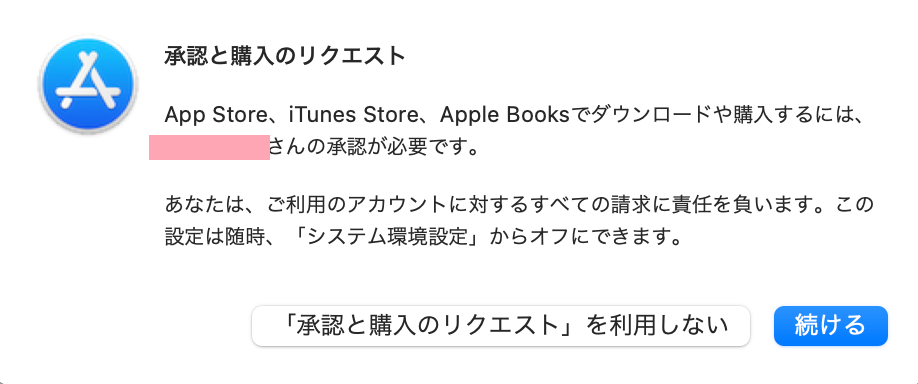
これでお子様用アカウントの作成ができました。
スクリーンタイムの設定
アップルマークからシステム環境設定を選びます。
そこからスクリーンタイムをクリックします。
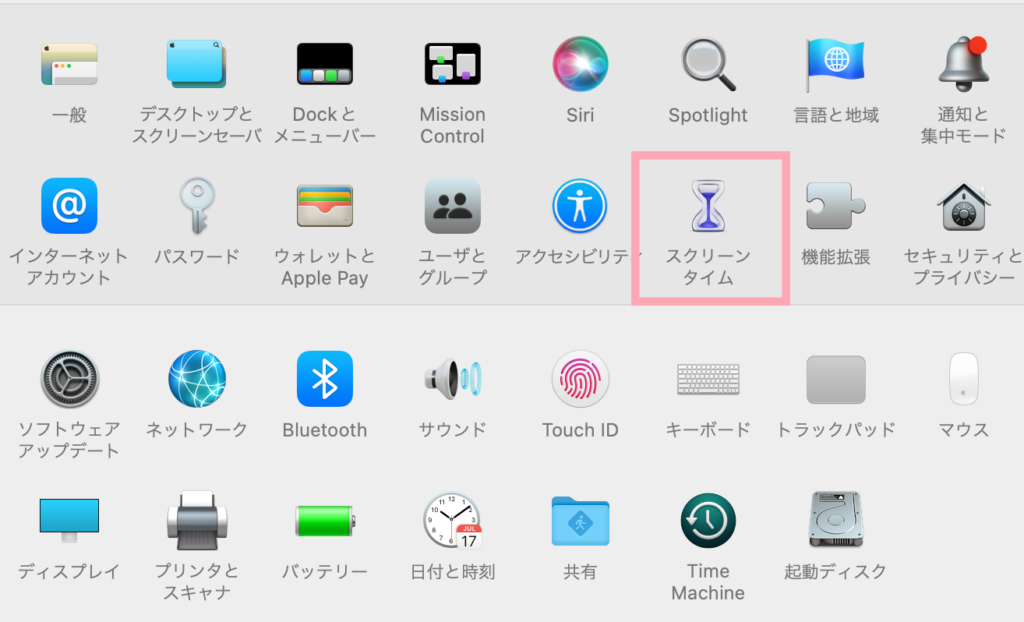
左下のオプションを選択して、オンにします。
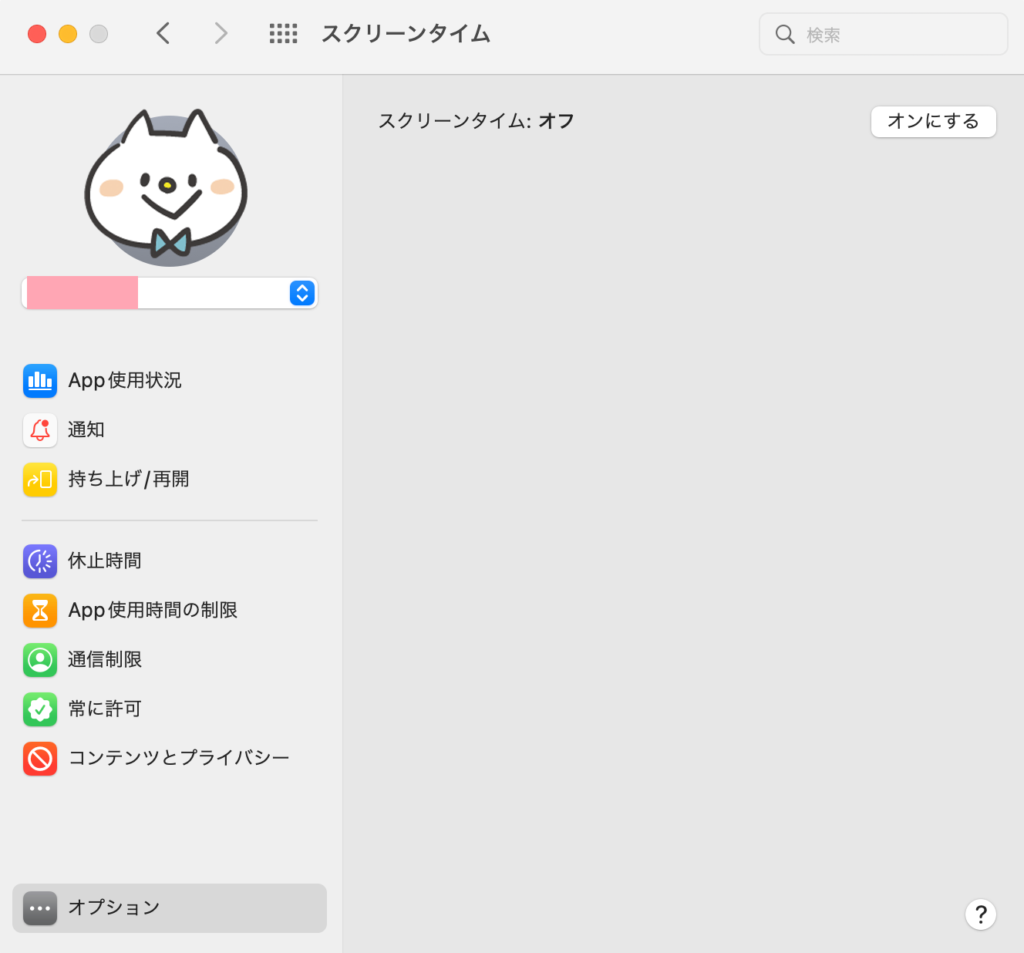
これでスクリーンタイムがオンになりました。
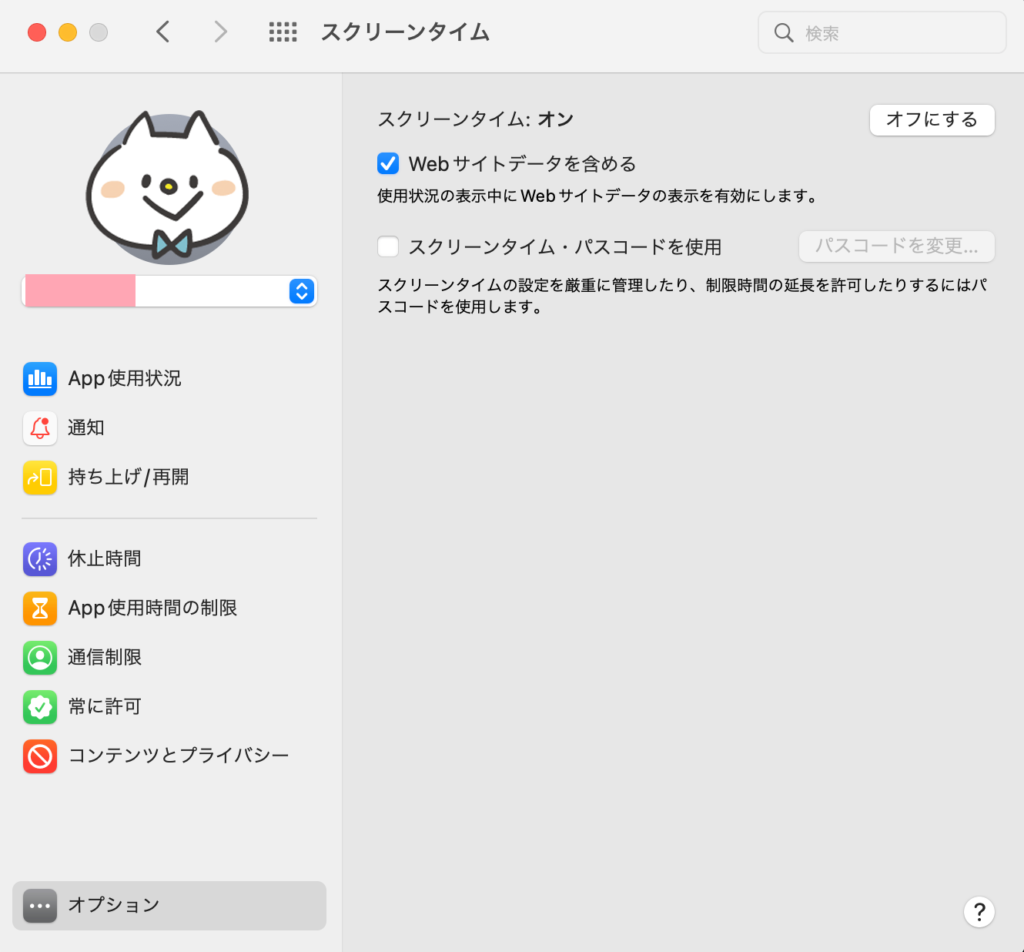
ここから、家庭ごとのルールを決めていきます。
パソコンを使って欲しくない時間があればここを変えます。
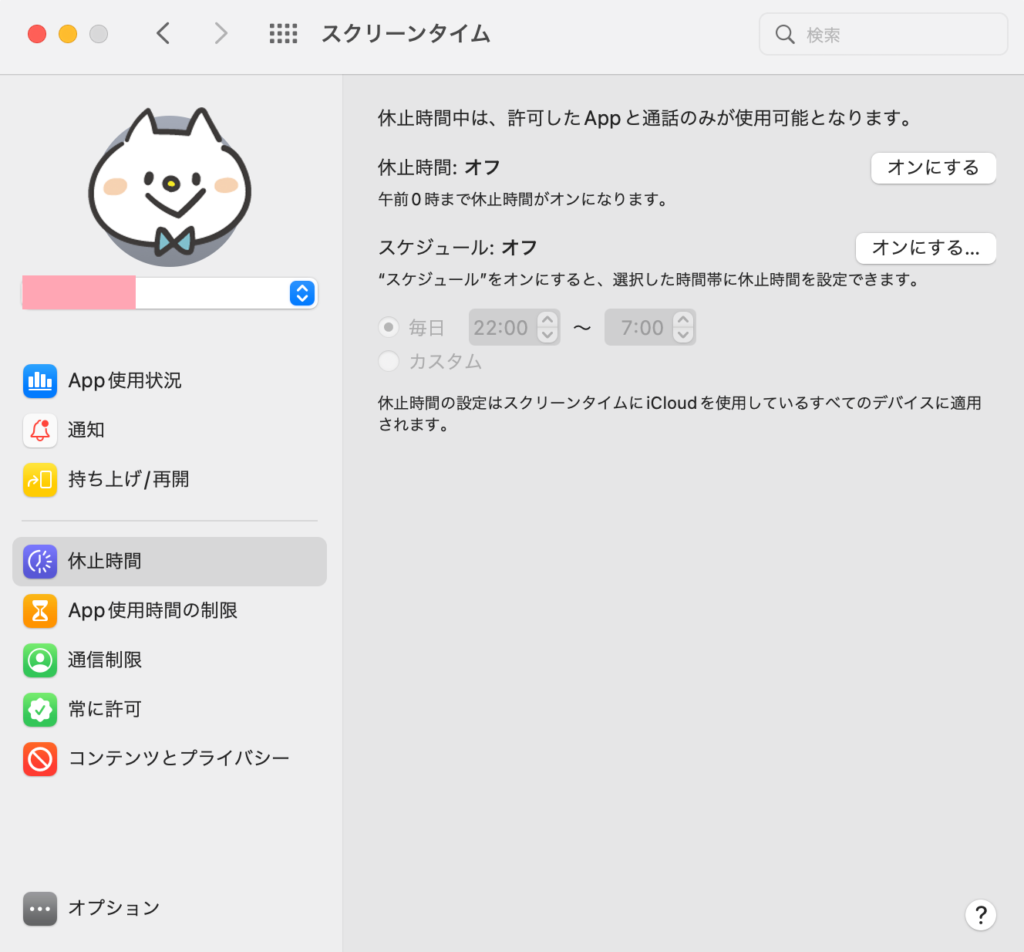
Appごとに制限時間を決める場合はここです。
+マークから追加できます。
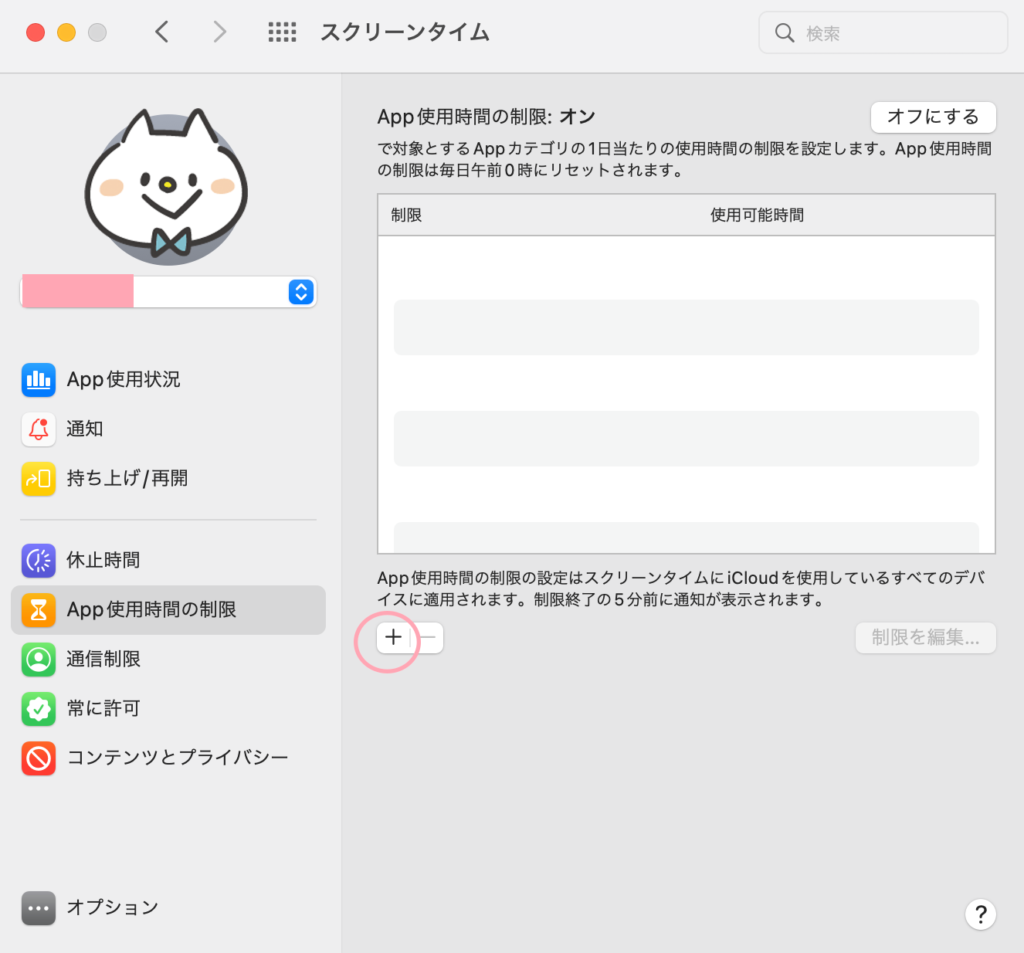
こんな感じです。
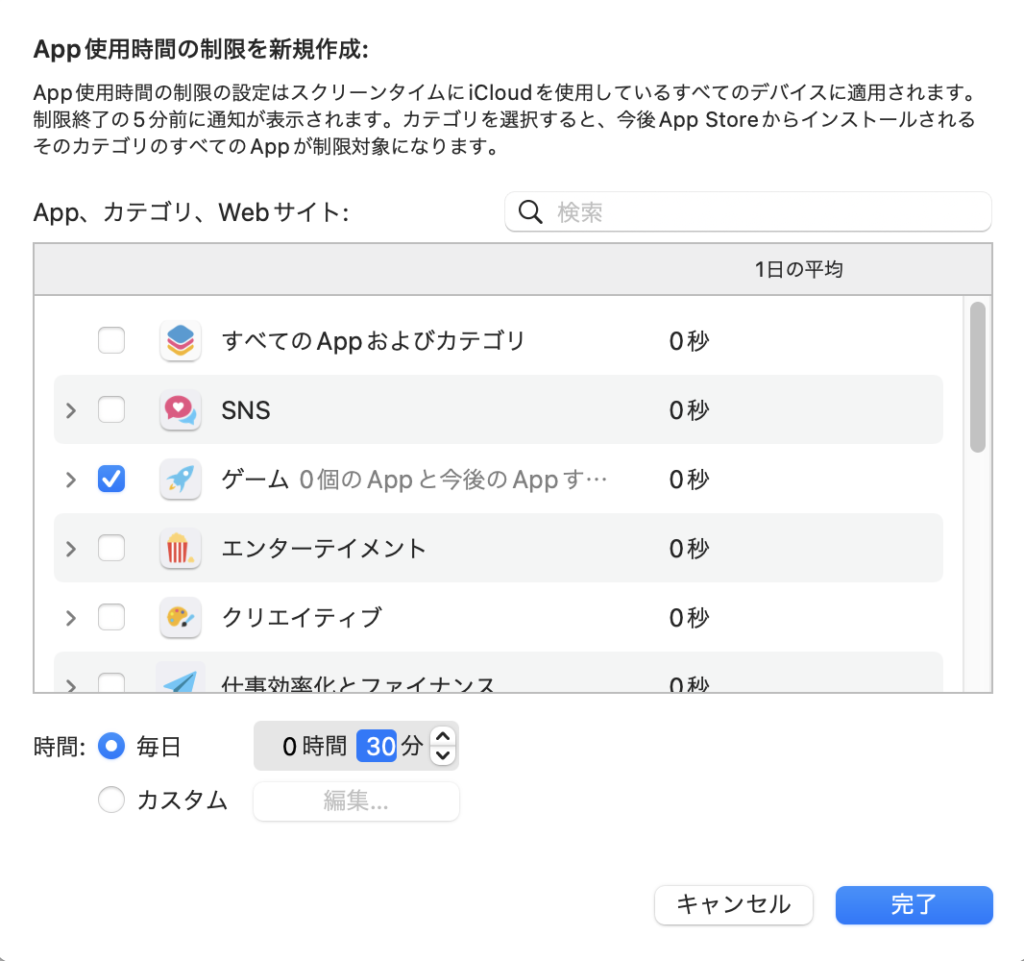
通信制限はここです。
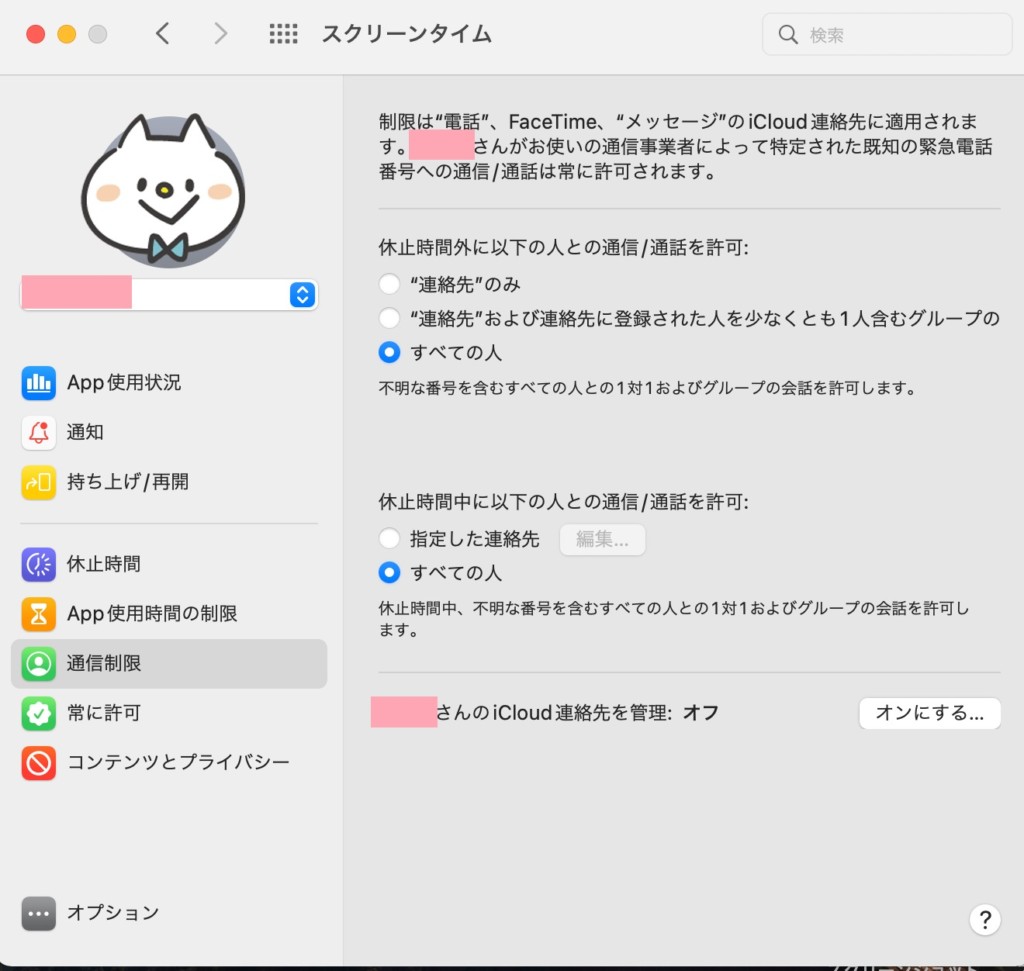
常に許可する設定はここです。

肝心なインターネットなどの設定はここで細かく設定していきます。オンにするをクリックします。
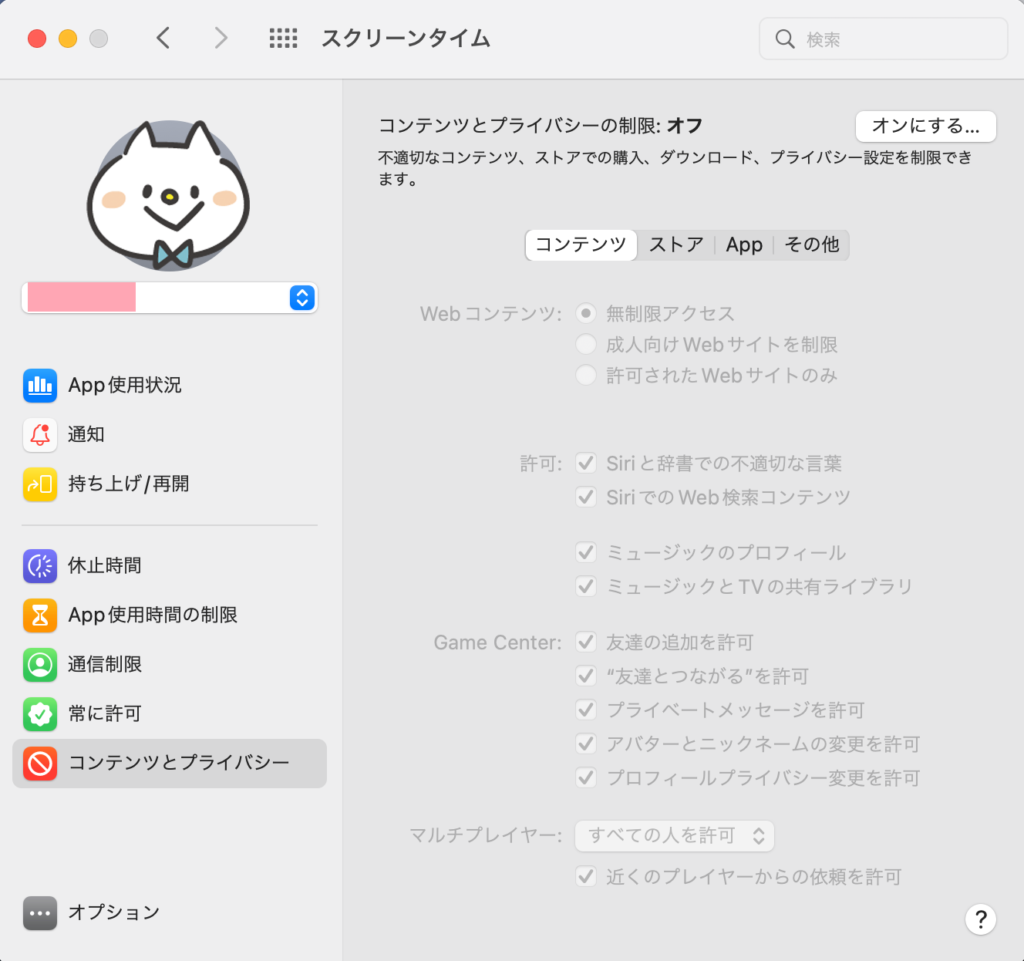
こうなるのでチェックを外していきます。
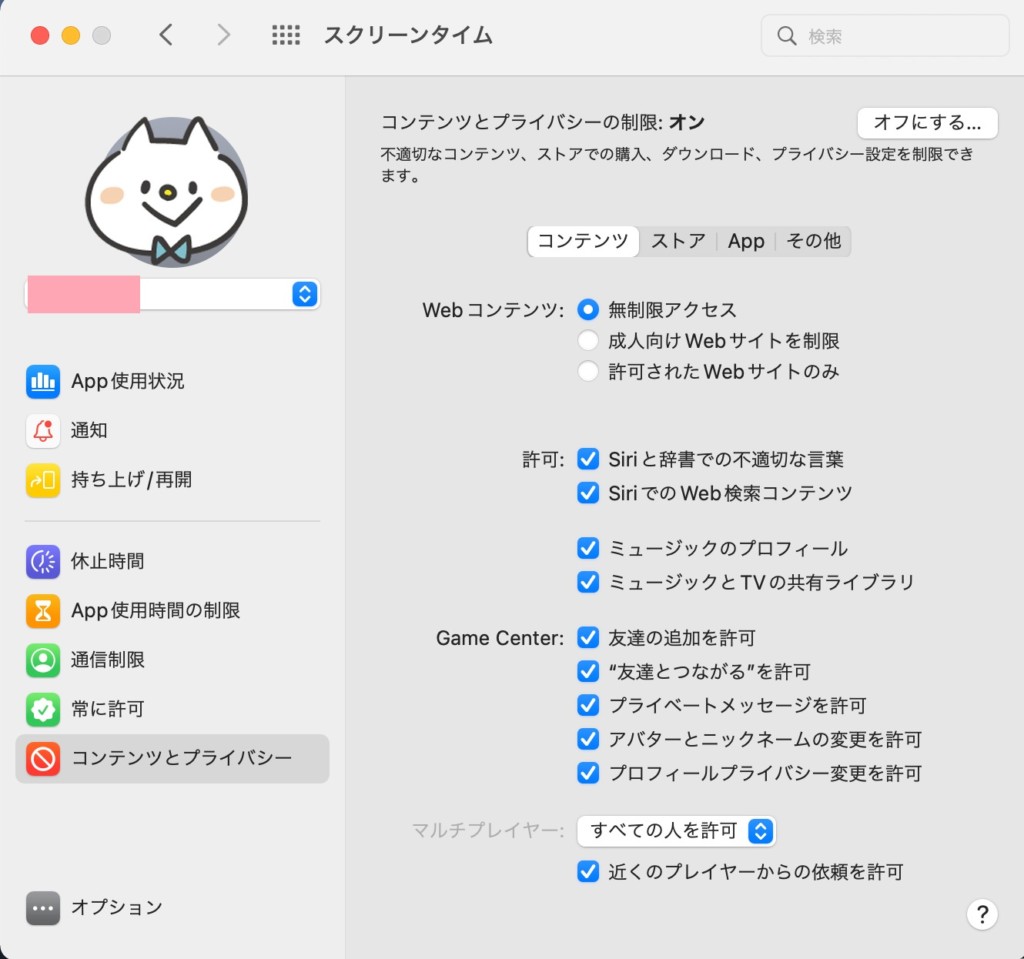
我が家はこんな感じです。
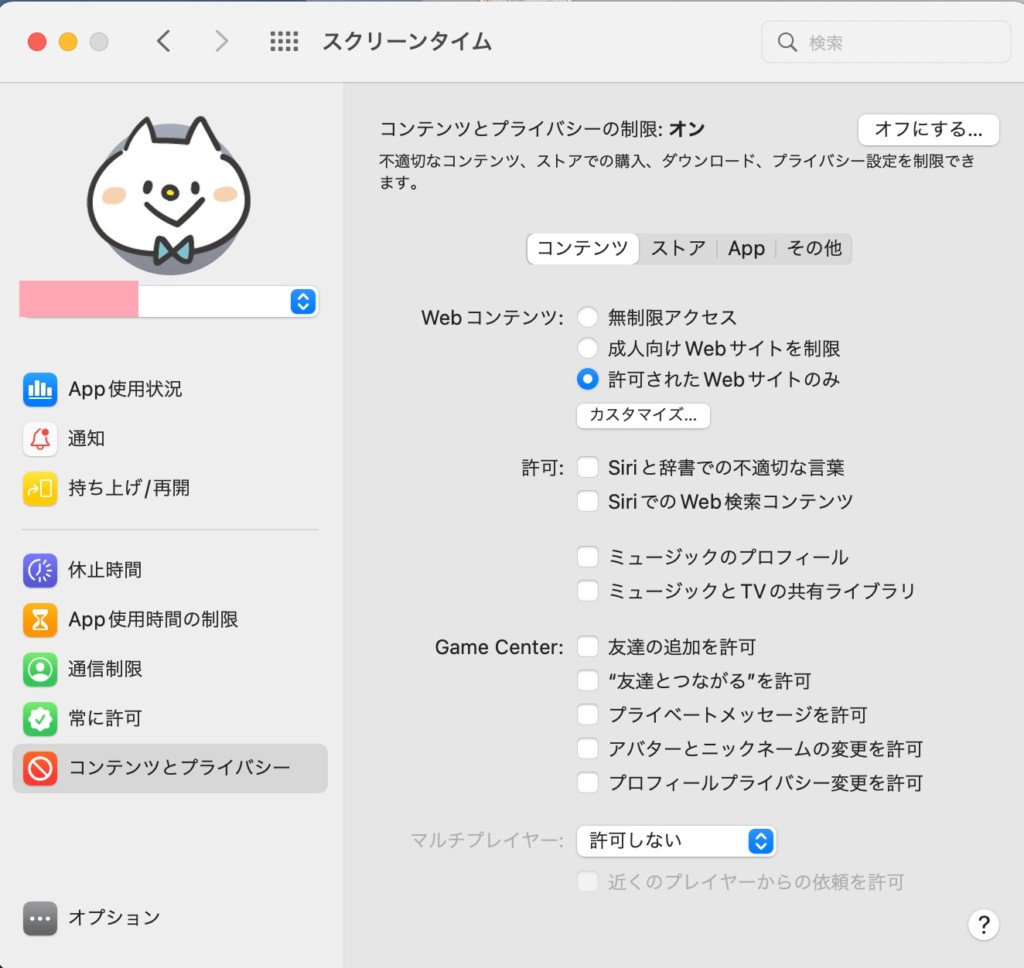
許可されたwebサイトのみにするとこちらのサイトのみ閲覧可能になります。
追加する場合は+ボタンから。
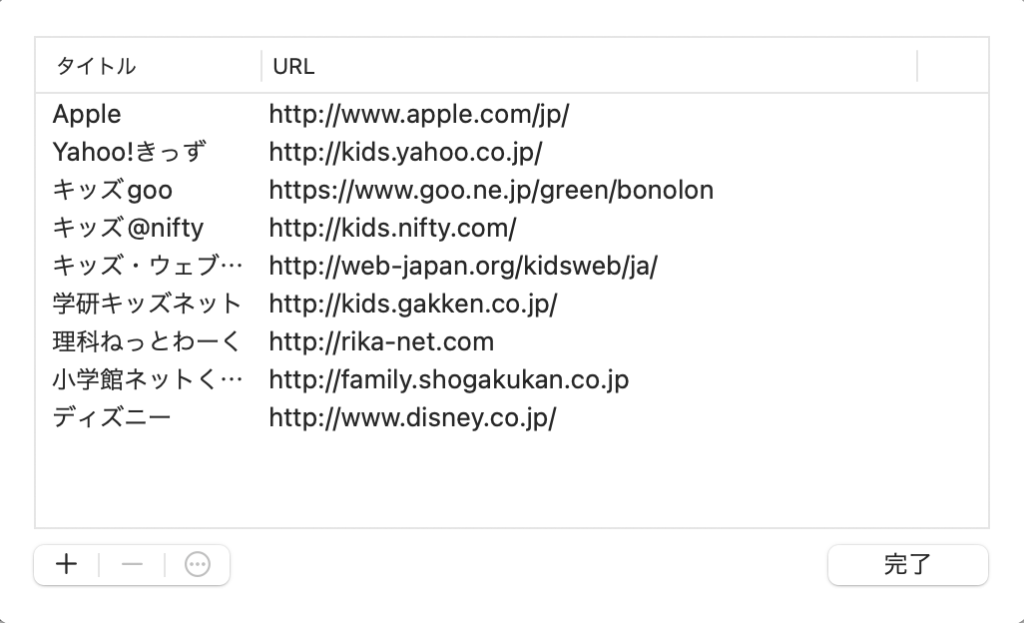
右にずれて、コンテンツ以外の設定もしていきます。
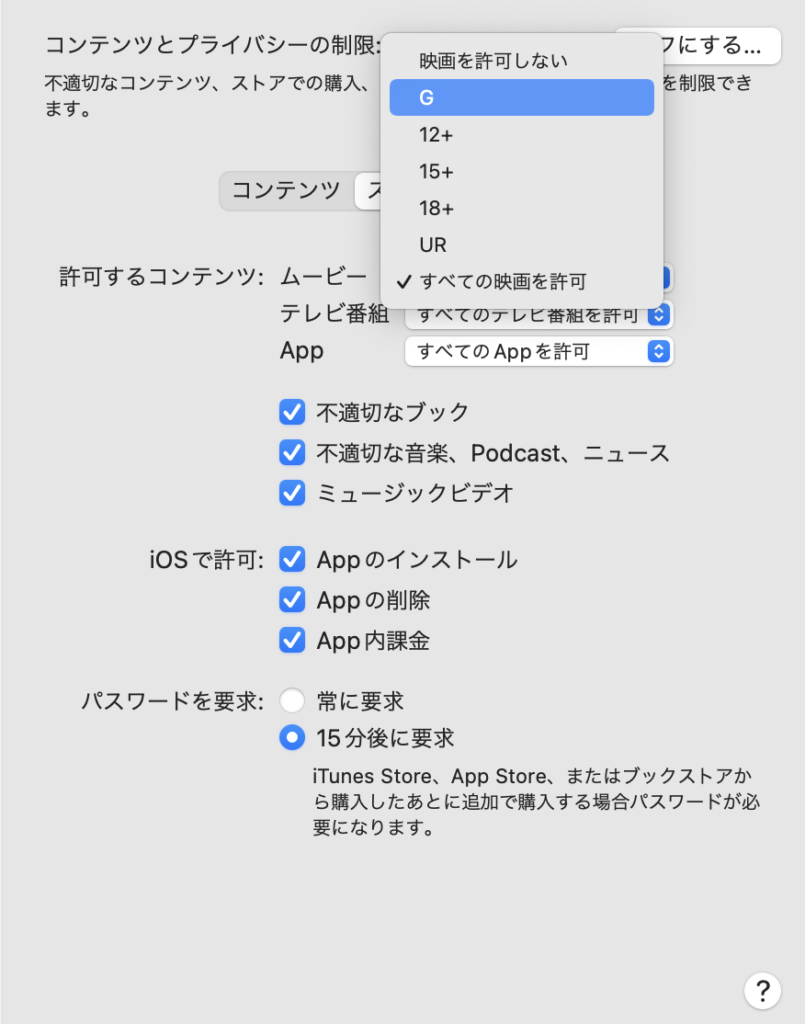
我が家はこんな感じ。
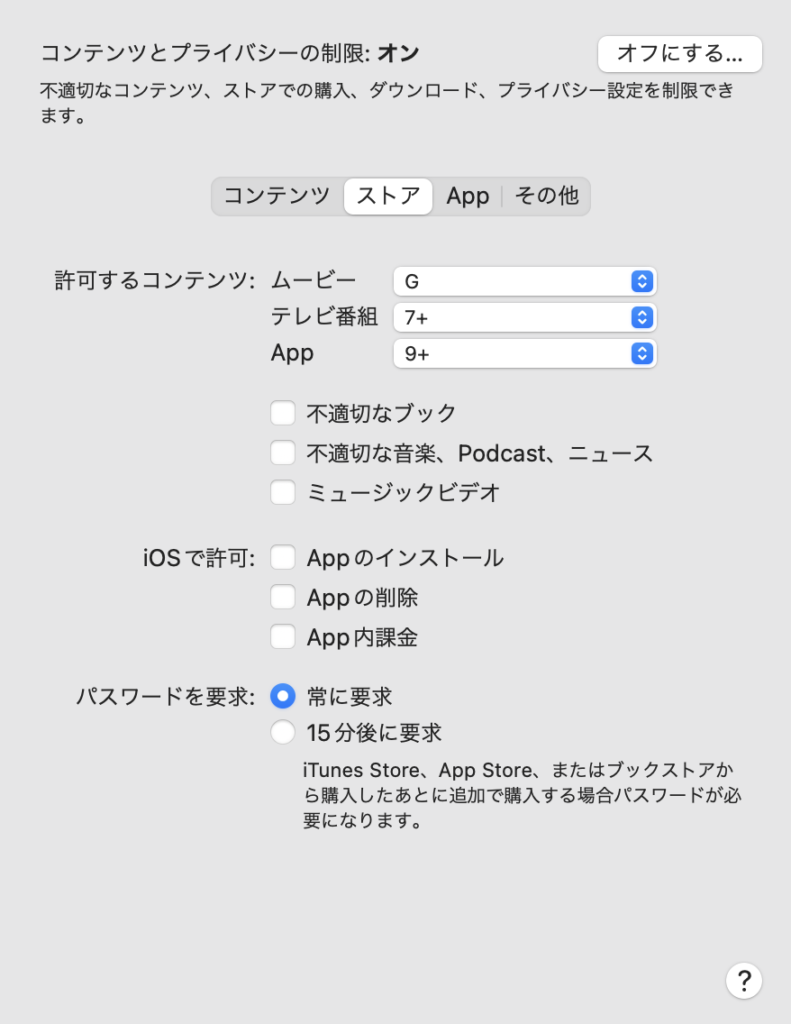
App、その他の設定も家庭の判断でチェックを外していきます。
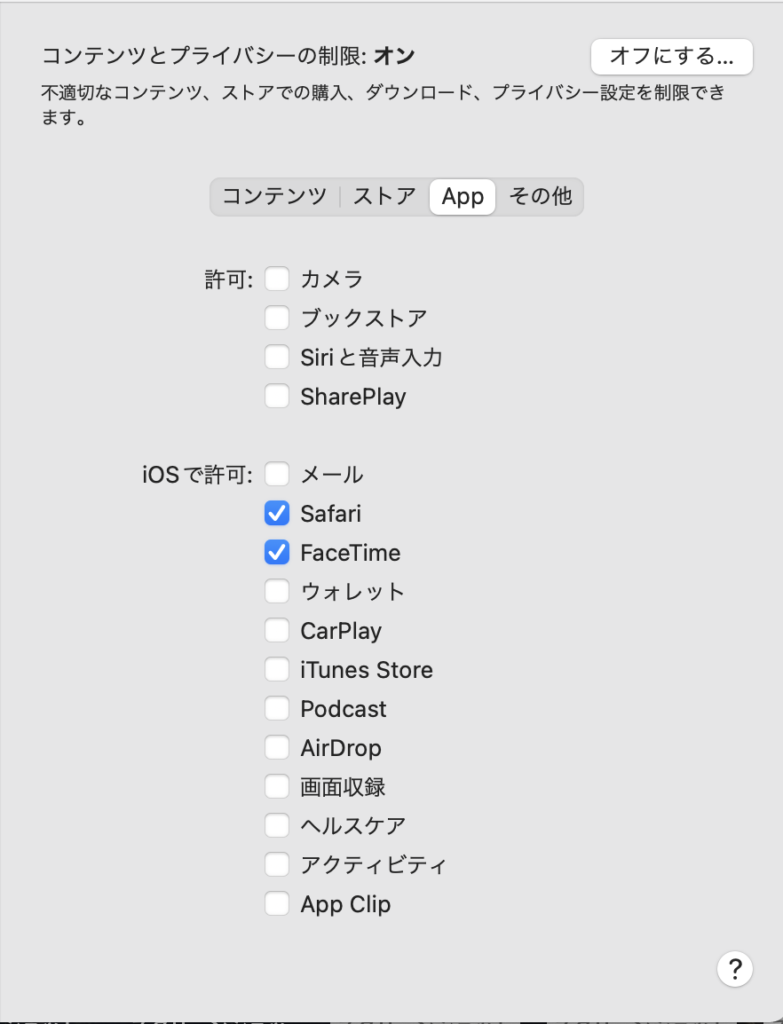
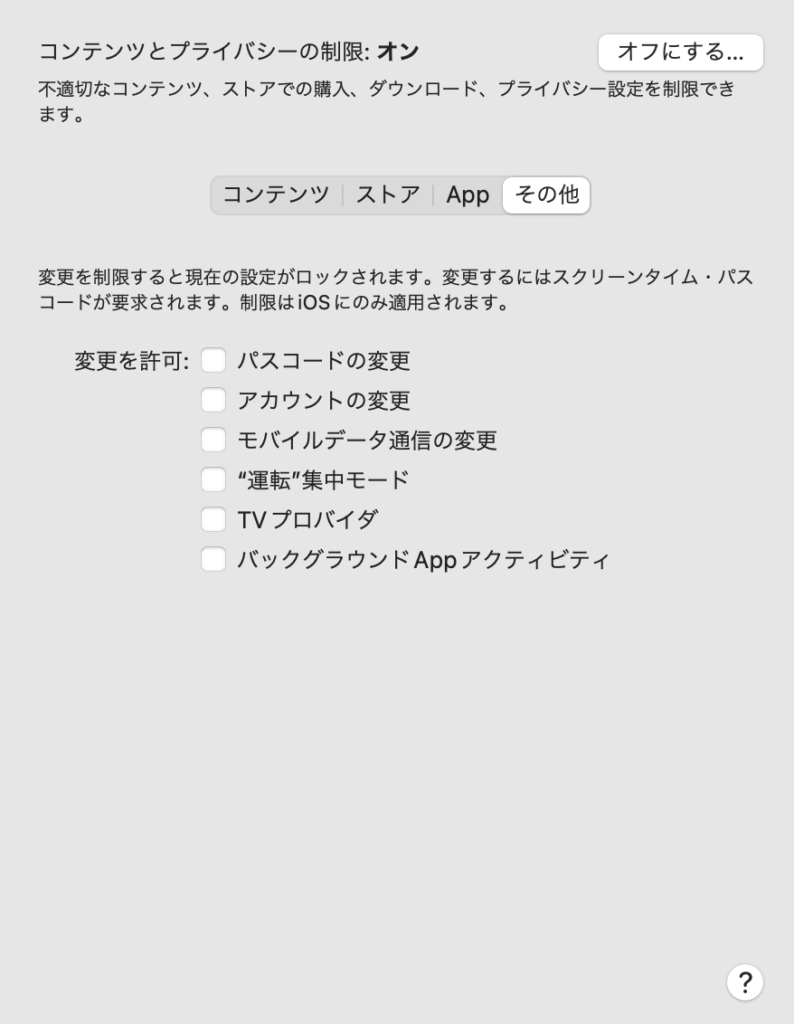
以上です♪
子供が安全にパソコンを使うための制限設定ペアレンタルコントロール(昔のもの)
※現在はスクリーンタイムで設定をしますが、昔のものも残しておきます。
子どもにパソコンを与える時に必ず設定して欲しいのがペアレンタルコントロール!!
Macでは簡単に設定ができますよ♪
システム環境設定を開いて、ペアレンタルコントロールをクリックします。
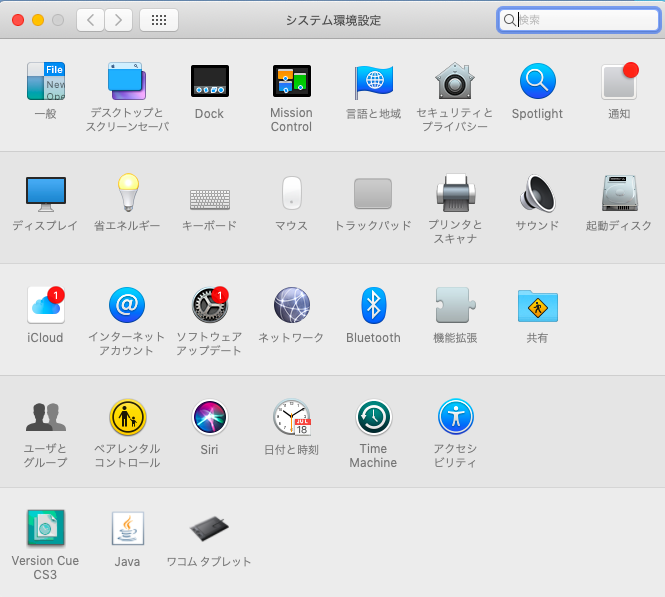
アカウントの作成をします。
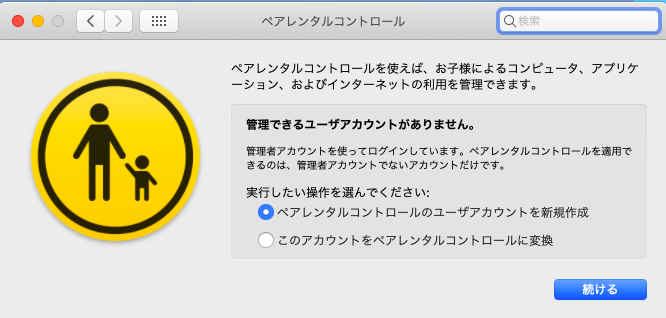
情報を入力します。

好みに合わせて様々な設定が可能です♪
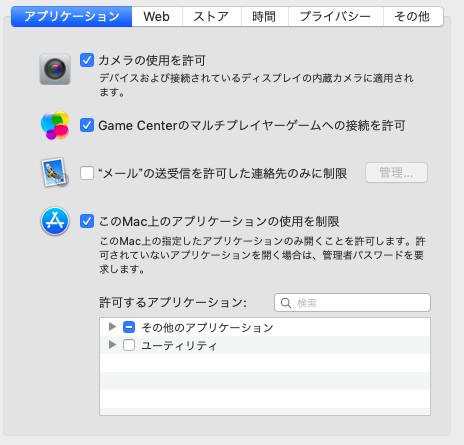
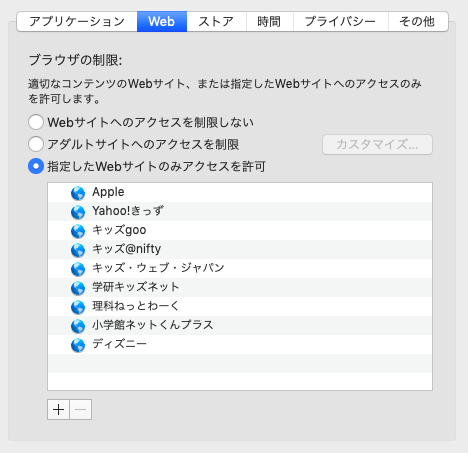
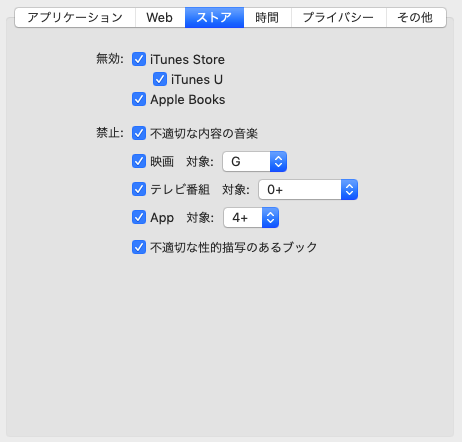
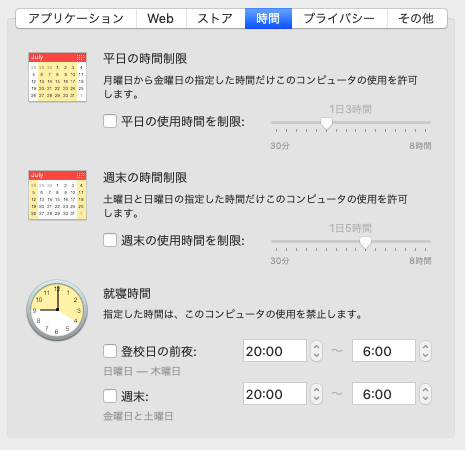
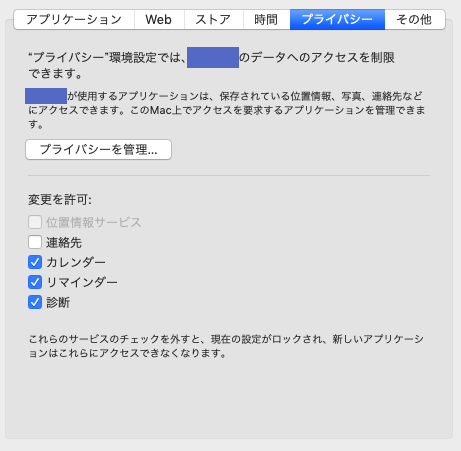
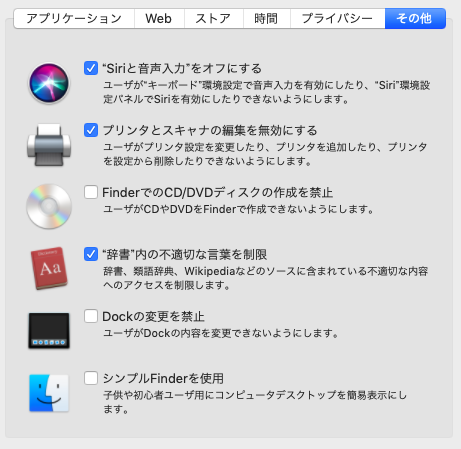
Macのみのアプリ開発環境Xcodeってこんな感じ!
Macの開発環境Xcodeはこんな感じです!
Appleならではの、iMessageステッカーなども開発できますよ♪
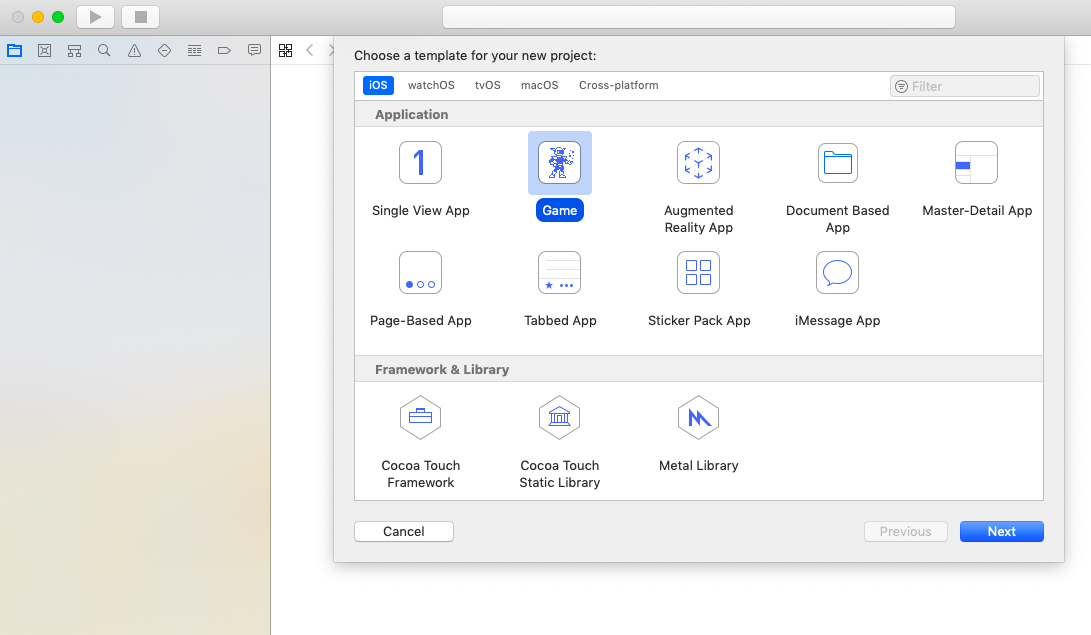

アプリ開発はまだとりかかれてないので、また後々♪
まとめ
いかがだったでしょうか?Mac本当におすすめですよ〜♡
MacのXcodeでアプリ開発するための言語「Swift」はテックキッズスクールで学べますよ♪
テックキッズスクールの詳しい口コミはこちら